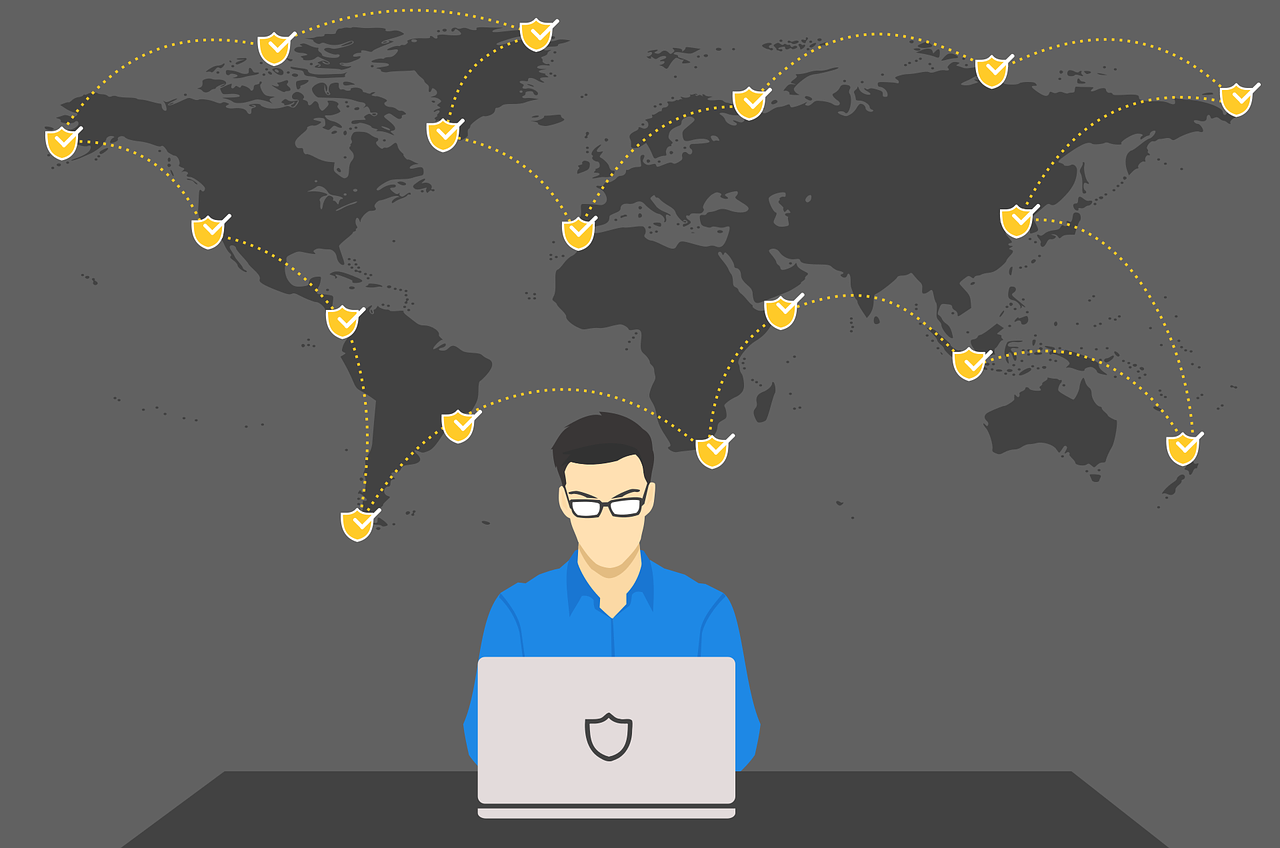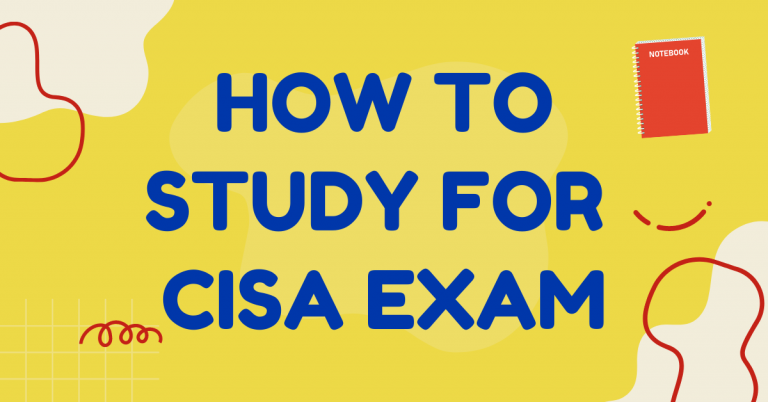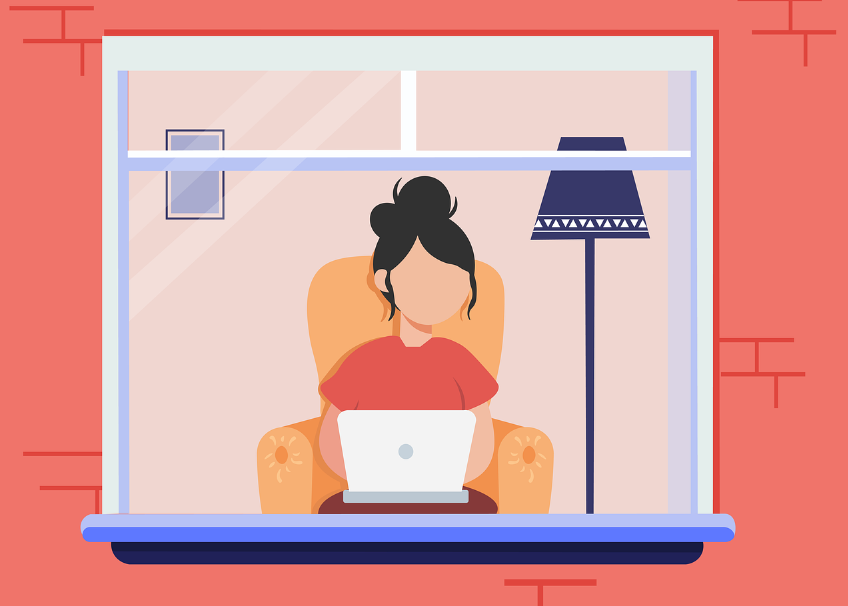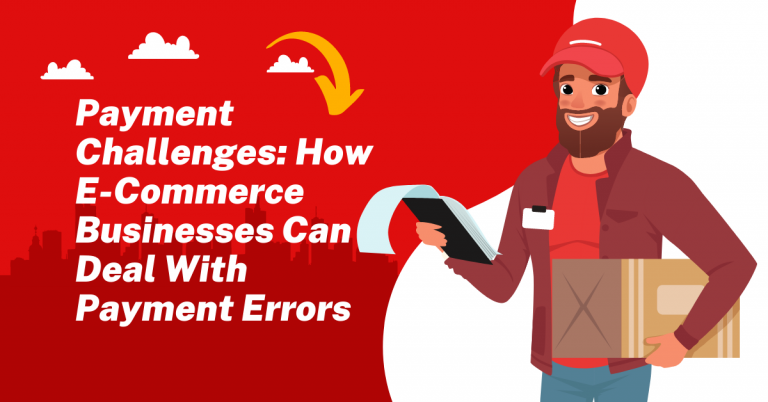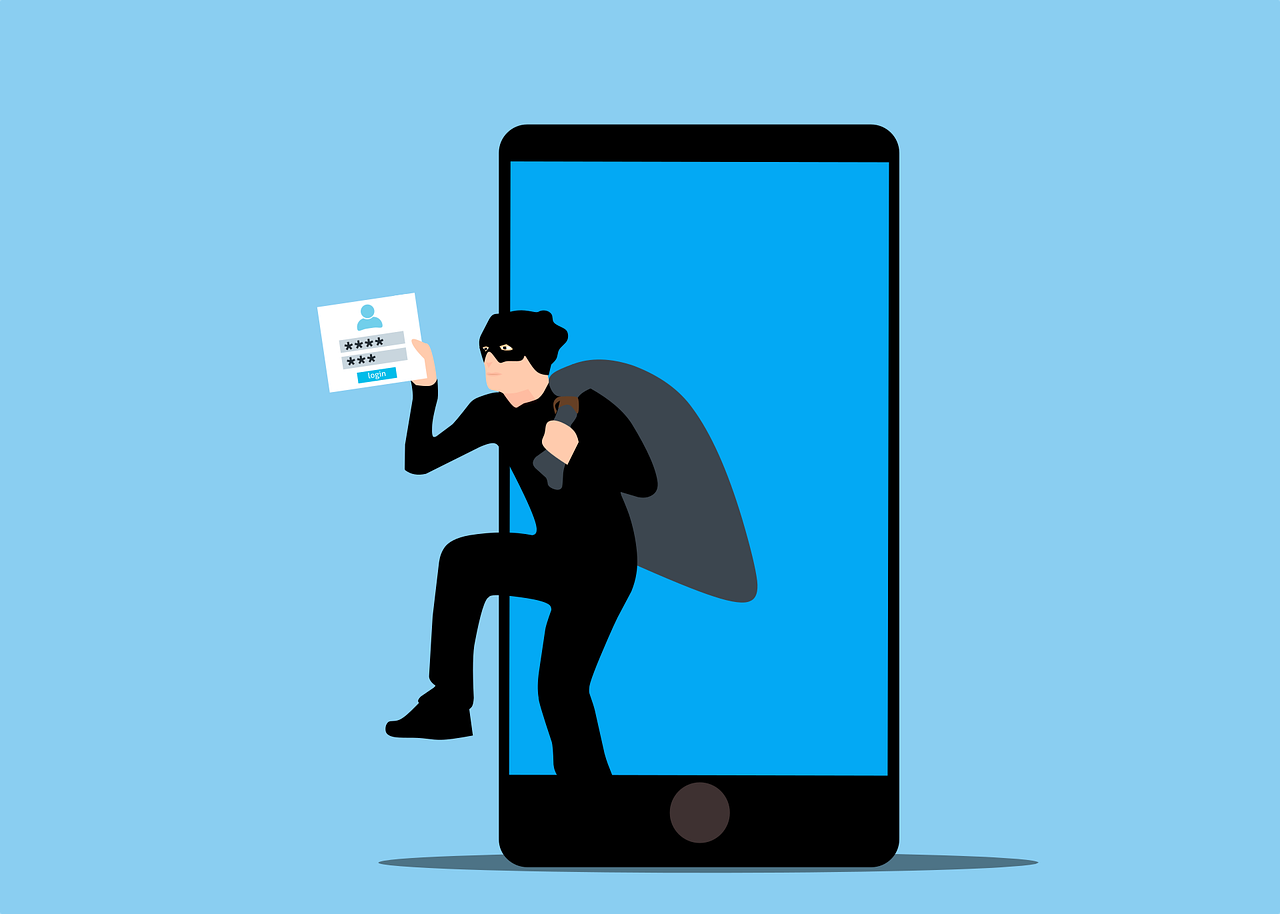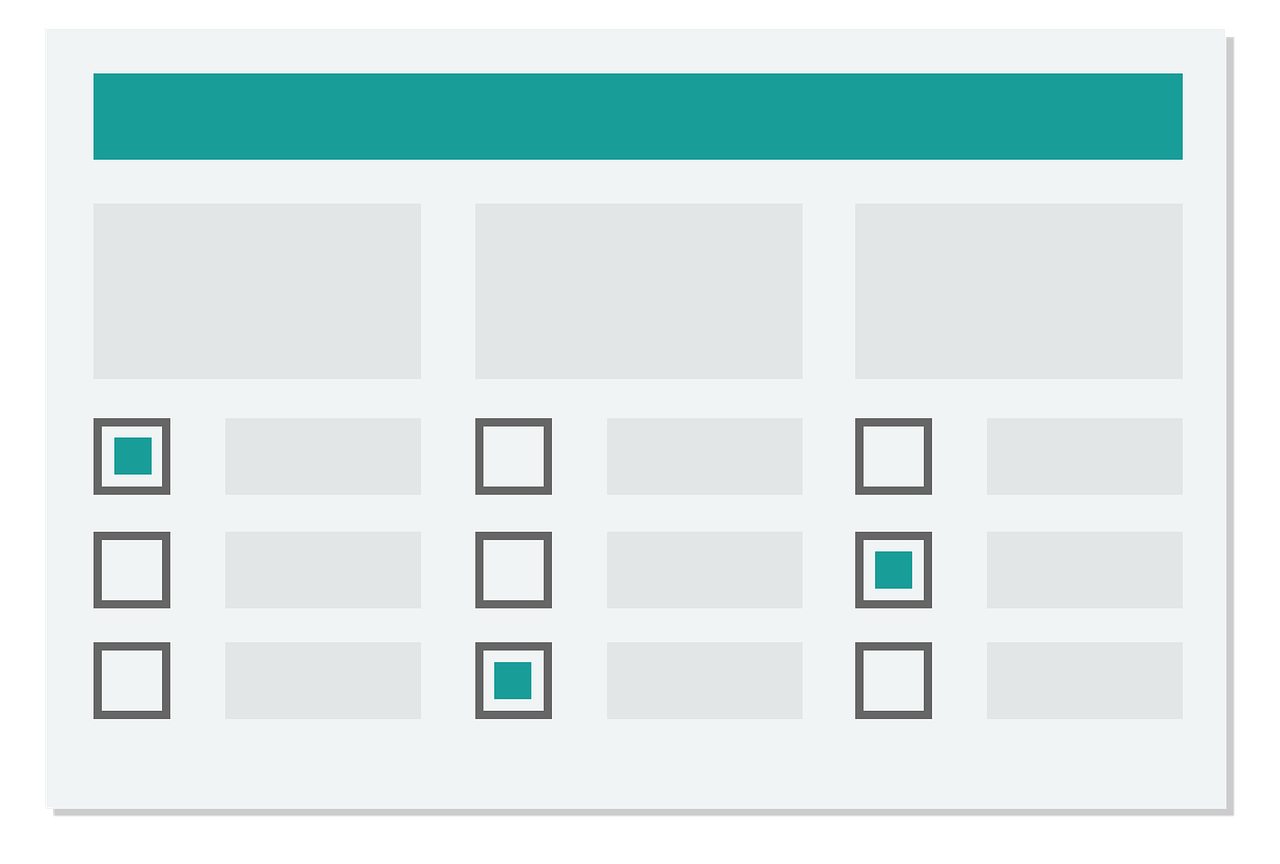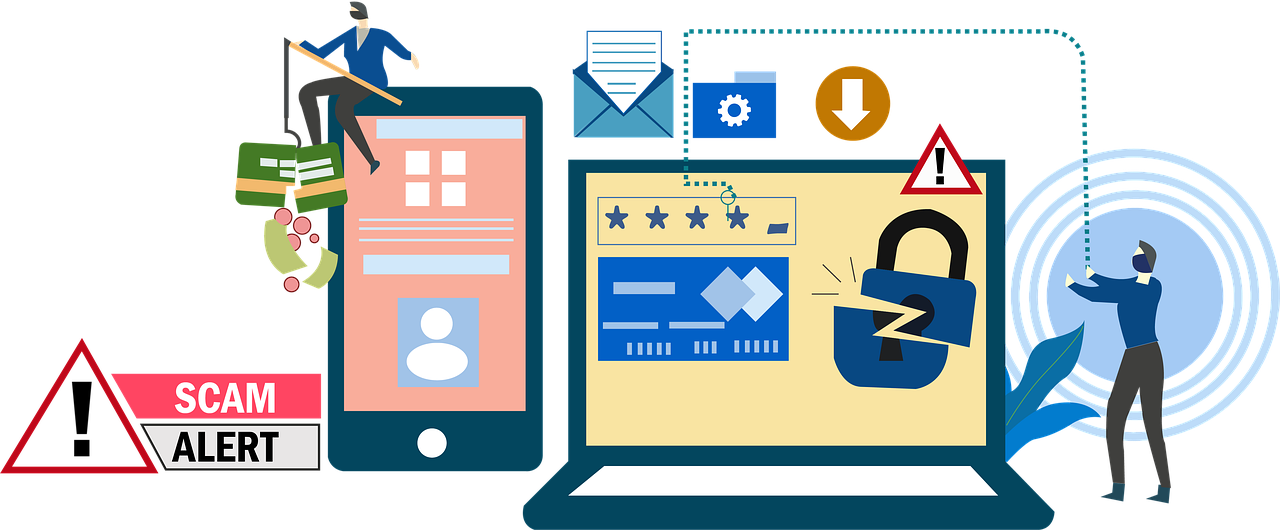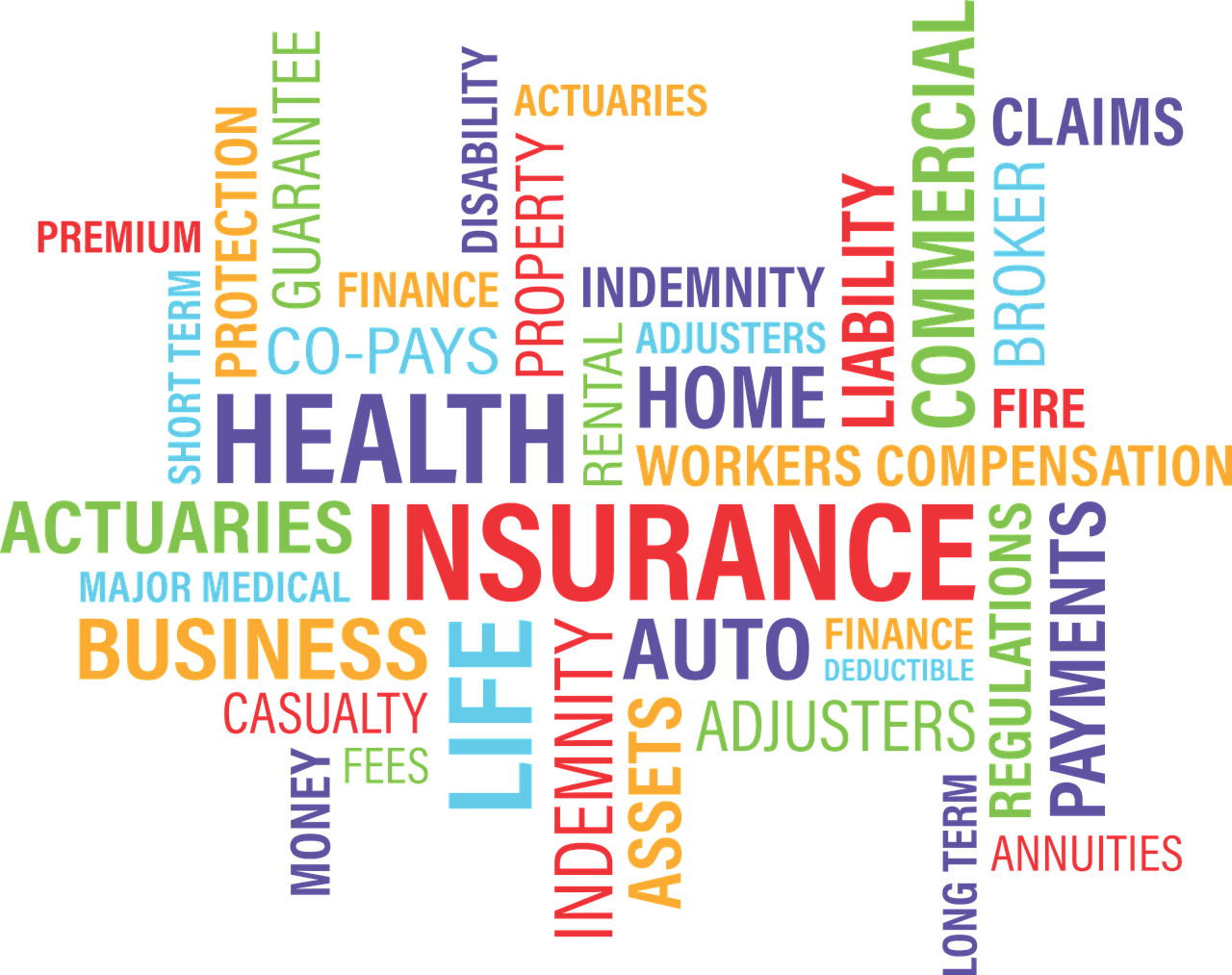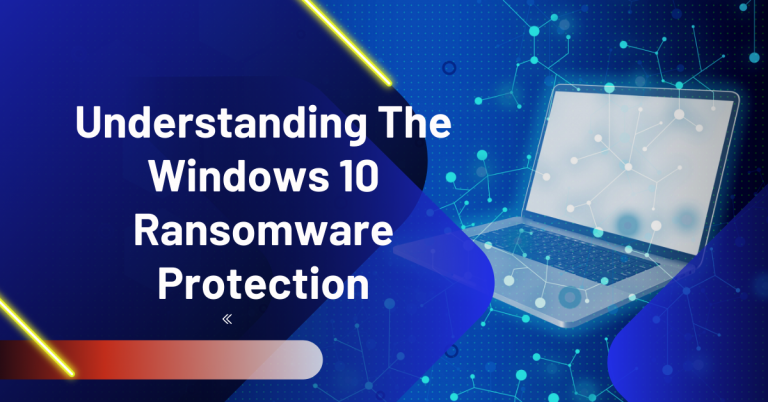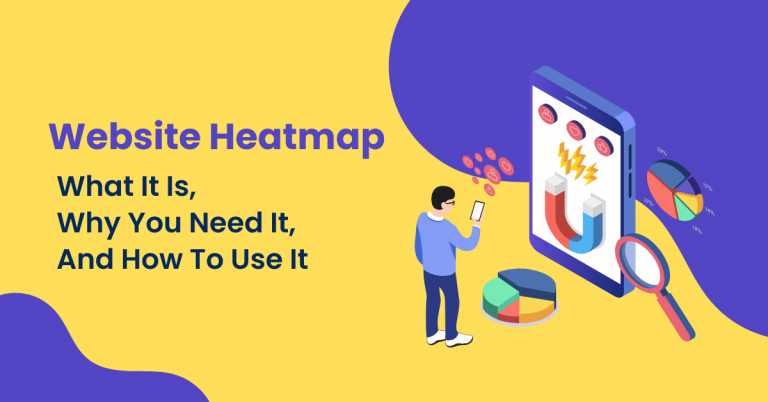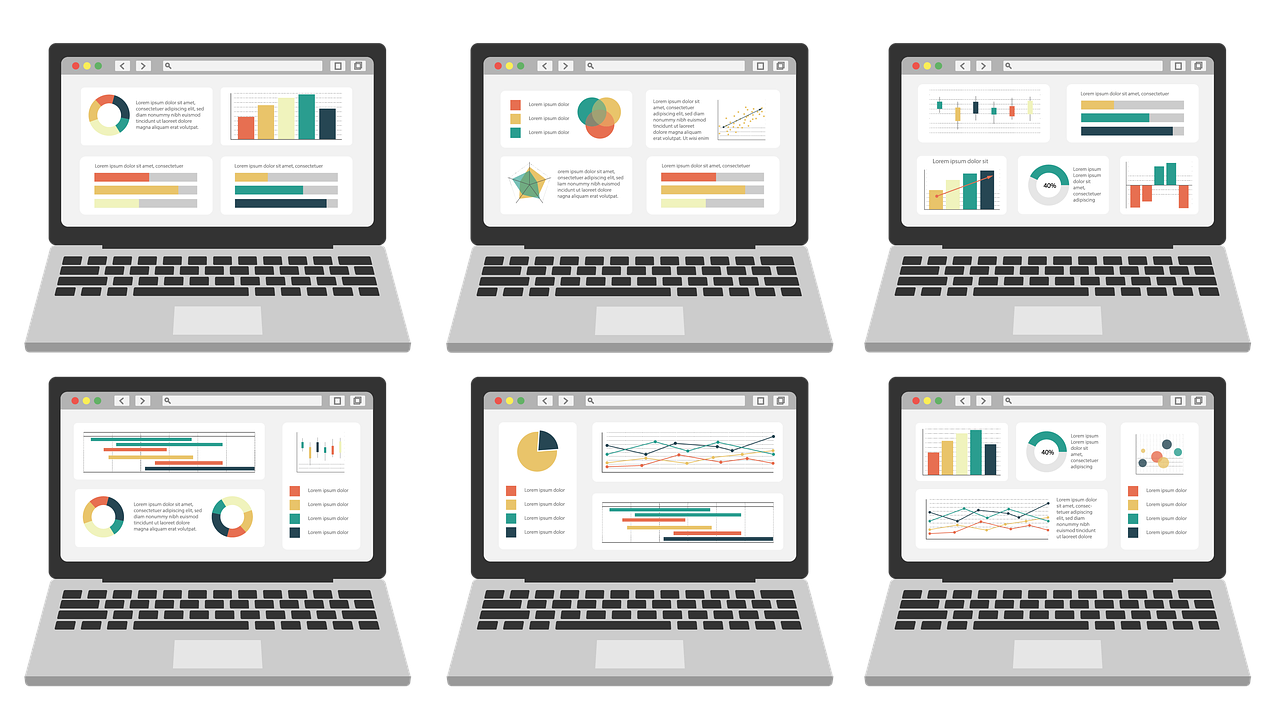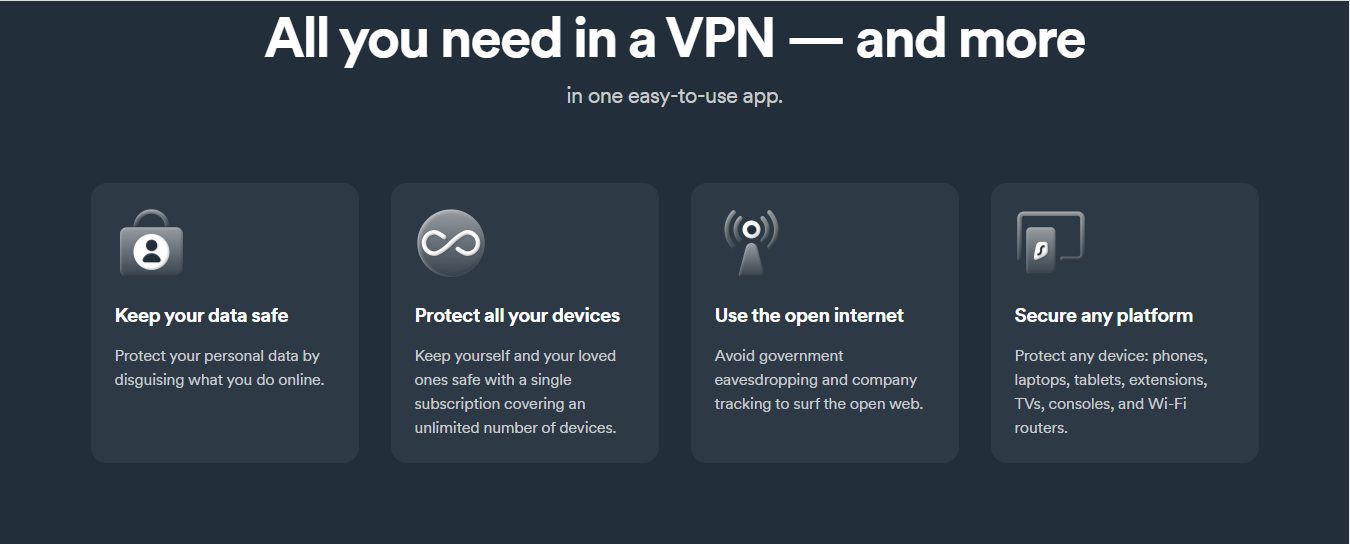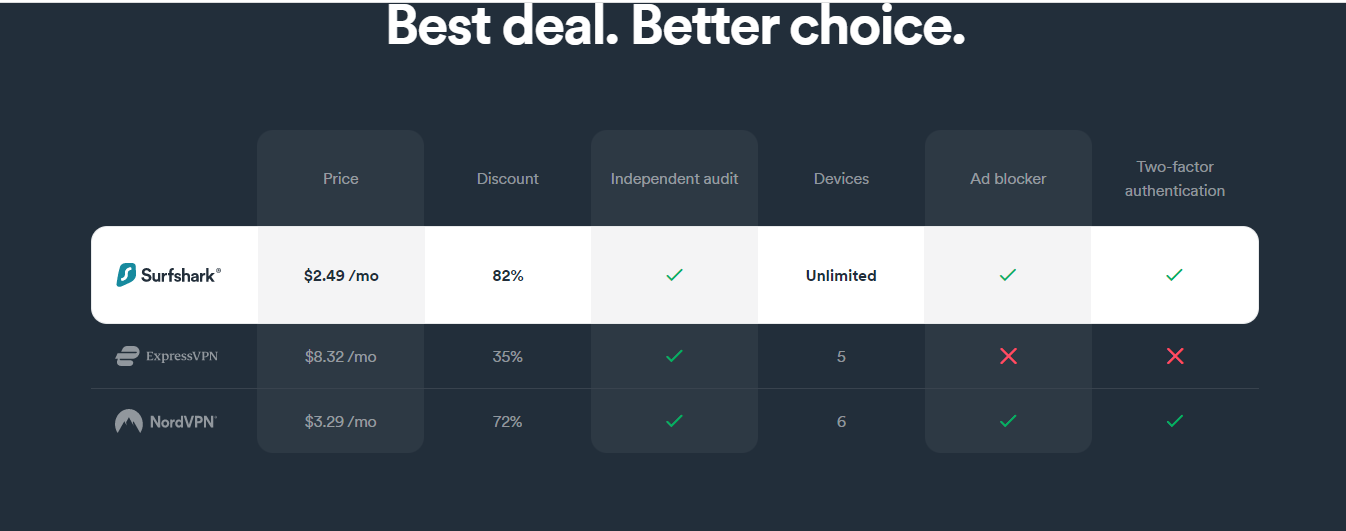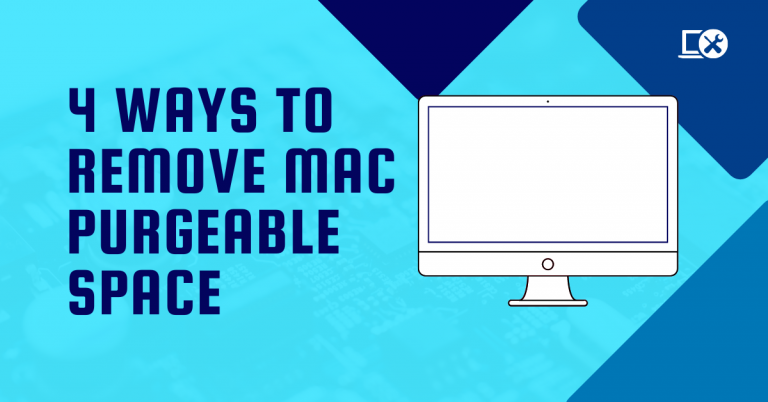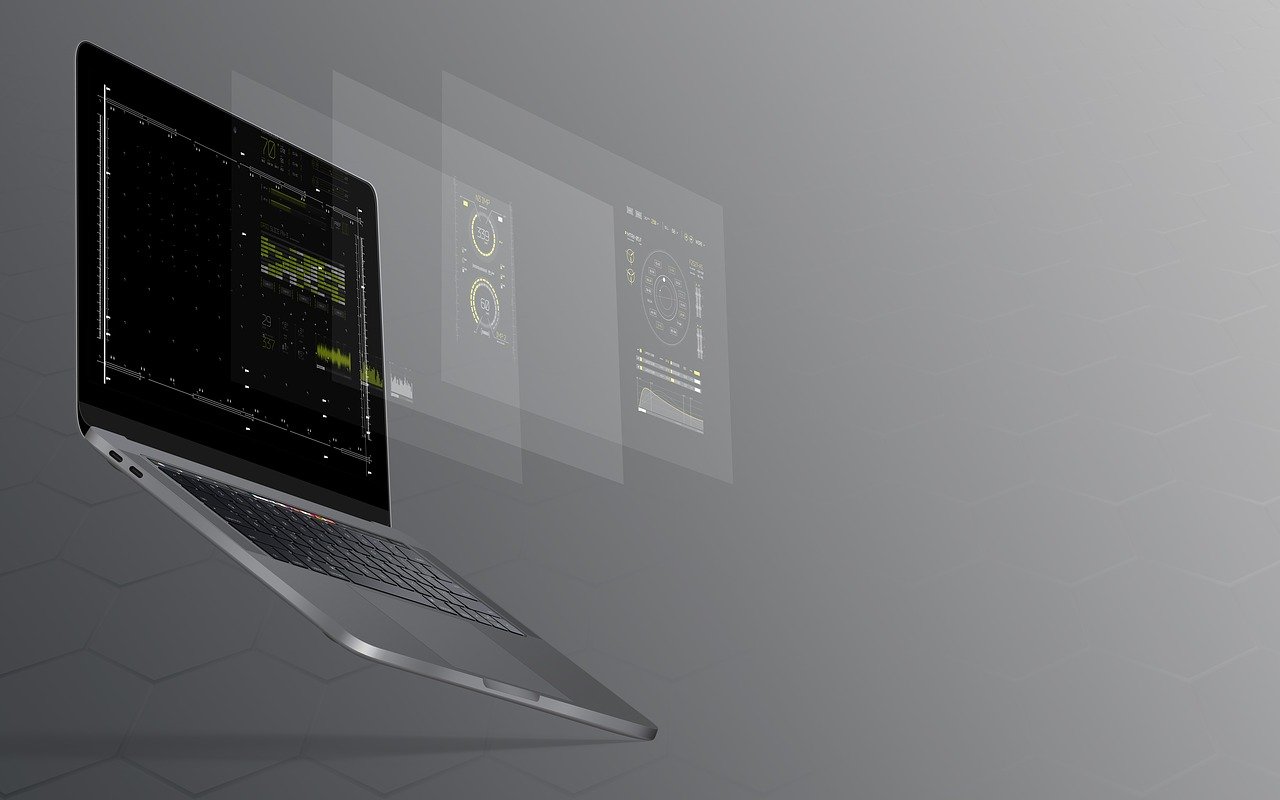This post will show you the roles and responsibilities of an ethical hacker.
An ethical hacker uses his knowledge to ameliorate and secure the technology of organizations or associations. Ethical hacker gives services to the associations by looking for weaknesses and susceptibleness, that can lead to jeopardizing or security breach.
This field is very interesting, and indispensable in this era. Every company does need such professionals who can save confidential information from other malicious hackers who may misuse it. Ethical hacking is an emerging field, and it plays the most important role in this world.
READ ALSO: Best Protection Tools Against Hackers
Table of Contents
Responsibilities Of An Ethical Hacker
An ethical hacker checks the linked vulnerabilities to any organization. One of the major responsibilities of an ethical hacker is to keep data safe from being stolen, or ill-used by malicious hackers. Ethical hackers play a very significant role in keeping the data safe from attacks and threats.
READ ALSO: Best VPN For Hackers: Tested For Ethical Hackers & Pen-Testers
About This Certification
Ethical Hacking certification gets a very high paying job in all the leading organizations. Certified Ethical Hacker Certification knows to tackle the complex technical issues, and identifies the vulnerabilities of a system. This is the reason that ethical hackers get a very high paying job.
Annually, the salary of an ethical hacker is $119,289. Moreover, there is an expected increase of 33% in job listings from 2020 to 2030. No company or organization can work without the assistance of ethical hackers.
Aspects Of This Course
You will get the certification after you pass the exam. You need to answer the questions in a given time. However, you need a complete guidance from the experts in this field who have years of experience, so that they can lead you in the right direction.
The course from KnowledgeHut has a 100% success rate, and there are thousands of people who passed their certification exam on the first attempt. The whole syllabus is designed by the experts. The course is very comprehensive.
READ ALSO: How To Be The Number One Hacker In The World
Prerequisites
There are no prerequisites for this course. People interested in IT security can join this course.
Advantages Of This Course
Career Guidance from Mentors
You will have a complete guidance from the mentors, leading you. There is an assistance for you from the day one to the end of the session. You can seek help from them at any time, and the team will be there for you.
Different Tests and Quizzes
The study is based on different tests that will be helpful to you. There are assignments through which you will learn to solve a problem in a given time, and this will help you solve your problems in real-life better.
Recall quizzes are included in these tests to make you familiar with the nature of questions, and their difficulty level. Furthermore, the mock tests help you in better learning, but also help you in your mock interviews. You can answer the mock interviews without any hesitation.
Continuous Learning Assistance
There are webinars for the students which they are going to join. These webinars help them in their study. Moreover, e-books through which students will be learning on the go. This assistance includes articles, interview questions, and much more on the go.
This platform provides you with everything that could be useful for you in any way. So, This is what makes this course the best, and remains on the top with a success rate of 100%.
Tips and Techniques from the Experts
The experts have been in this for years. They have trained thousands of students, and they have performed everything practically. They have a lot of experience, and they know the tips and techniques that could be useful for you on the go.
Furthermore, they will review your coding, and spot the errors. They will correct you, and check your work on routine base. In short, you are in safe hands if you are going to be a great ethical hacker.
READ ALSO: How To Become An EC-Council Certified Ethical Hacker
Some Other Benefits
Live Sessions
There are 5 days for live sessions in which you can ask anything from the mentors, and they will answer you in the live class. You will interact with new people, and this will broaden your vision. These live sessions play a very important role in your learning.
No Exam Fee
You will receive an exam voucher for free, which you can use for one year. In other words, you will not need to pay to take your exams.
Learning Kit from EC-Council
You will have access to the whole course. In that course, you can study everything, or clear your doubts. Moreover, you will receive a learning kit from EC-Council.
Money-back guarantee
There is a 100% success rate of this course, as reviewed by students. Even if it does not suit you, you can get your money back.
iLab Membership
There is free membership for you from iLab where you can perform your work. You will expend your energy to get your results. This membership is free for six months, and you can use this whenever you want in this ongoing course.
Hands-on Learning
The course is based on practicals and hands-on learning. You perform each and everything you get from your mentors. This is not just theoretical work. KnowledgeHut provides you with this facility that you will perform everything practically, so that you do not face any problems.
Who Should Join this Course
- IS / IT Specialist / Analyst / Manager
- Network Specialist / Analyst
- Network Manager / Architect
- Security Analysts
- IS / IT Auditor / Consultant
- Network Consultant / Professional
- Systems Administrator
- IT Operations Manager
- Network Administrator
- Security Specialists
- Systems Analyst
- Technical Support Engineer
- Security Manager / Architect
- Senior Systems Engineer
- Security Consultant / Professional
- Security Officer / Engineer
- Security Administrator
- Security Auditor
Roles and Responsibilities of an Ethical Hacker: 10 FAQs
Ethical hackers, also known as white hat hackers or penetration testers, play a crucial role in cybersecurity by mimicking the methods of malicious attackers to identify vulnerabilities in a system before they can be exploited. Here are 10 FAQs to understand their role and responsibilities:
1. What are the primary duties of an ethical hacker?
- Vulnerability Assessment and Penetration Testing: Ethical hackers identify weaknesses in networks, systems, and applications through simulated attacks.
- Exploit Research and Development: They stay updated on the latest hacking techniques and develop new methods to find vulnerabilities.
- Security Posture Improvement: Based on their findings, they recommend security measures to patch vulnerabilities and strengthen the overall security posture.
- Security Awareness Training: Ethical hackers may also be involved in creating security awareness programs to educate employees about cyber threats.
2. What differentiates an ethical hacker from a malicious hacker?
- Authorization: Ethical hackers operate with explicit permission from the organization they are testing. Malicious hackers gain unauthorized access for personal gain or malicious intent.
- Intent: Ethical hackers aim to improve security, while malicious hackers aim to exploit vulnerabilities for criminal purposes.
- Disclosure: Ethical hackers report their findings to the organization for remediation. Malicious hackers typically keep their discoveries hidden to exploit them.
3. What skills are essential for an ethical hacker?
- Deep understanding of networking and operating systems
- Knowledge of hacking tools and techniques
- Scripting and programming skills (e.g., Python, Bash)
- Excellent analytical and problem-solving abilities
- Strong communication and reporting skills
4. What certifications can benefit aspiring ethical hackers?
- Certified Ethical Hacker (CEH): A popular entry-level certification demonstrating foundational knowledge of ethical hacking methodologies.
- Offensive Security Certified Professional (OSCP): A hands-on certification that validates practical penetration testing skills.
- CompTIA PenTest+: Another well-regarded certification focusing on penetration testing methodologies and tools.
5. What career paths can ethical hackers pursue?
- Penetration Tester: Conduct vulnerability assessments and penetration testing for organizations.
- Security Analyst: Analyze security data to identify threats and vulnerabilities.
- Security Engineer: Design, implement, and maintain security controls to protect systems and networks.
- Security Consultant: Provide security consulting services to organizations, helping them improve their security posture.
6. Do ethical hackers need a college degree?
While a college degree in computer science, information security, or a related field can be beneficial, it's not always mandatory. Certifications, experience, and a strong portfolio demonstrating relevant skills can be equally important.
7. Is ethical hacking a dangerous profession?
Ethical hacking itself is not dangerous as it's done in a controlled environment with permission. However, ethical hackers need to be careful to adhere to ethical guidelines and avoid accidentally causing harm to the systems they are testing.
8. What are the ethical considerations in ethical hacking?
- Ethical hackers should only perform security assessments on authorized systems with proper legal agreements in place.
- They must maintain confidentiality and not disclose sensitive information discovered during testing.
- They should report vulnerabilities responsibly and avoid exploiting them for personal gain.
9. Is ethical hacking a good career choice?
The demand for ethical hackers is high due to the increasing prevalence of cyberattacks. If you enjoy challenges, problem-solving, and staying ahead of the curve in cybersecurity, ethical hacking can be a rewarding and exciting career path.
10. Where can I find resources to learn more about ethical hacking?
- Online courses and tutorials on ethical hacking and penetration testing
- Books and articles on cybersecurity best practices
- Industry conferences and workshops
- Online communities and forums for ethical hackers
Conclusion – Roles And Responsibilities Of An Ethical Hacker
Ethical hacking certified professional gets a very high-paying job. This field has very important in every country of the world. Every bank, institute, infrastructure, banks, and other company do need ethical hackers. The sensitive information is kept safe by the ethical hackers, and this is the reason they get higher jobs.
This certification will require proper guidance, and techniques through which one can study this, and appear in the ethical hacking certification exam. In order to prepare yourself for this exam, KnowledgeHut’s course is considered to be the best one. So, this course is highly recommended.
INTERESTING POSTS
- How to Become an EC-Council Certified Ethical Hacker
- CISSP Certification Requirements – Are You Eligible For CISSP?
- Pursuing The CEH v11 Course Now Worthwhile After Windows 11 Update?
- How To Become ITIL Certified
- How To Study For CISA Exam
- 300-425 ENWLSD: 3 Tips for Designing Your Online Cisco Exam Space
- 7 Steps to Building A Security Operations Center (SOC)
- SEO Companies: Red Flags That You Are In The Wrong Company