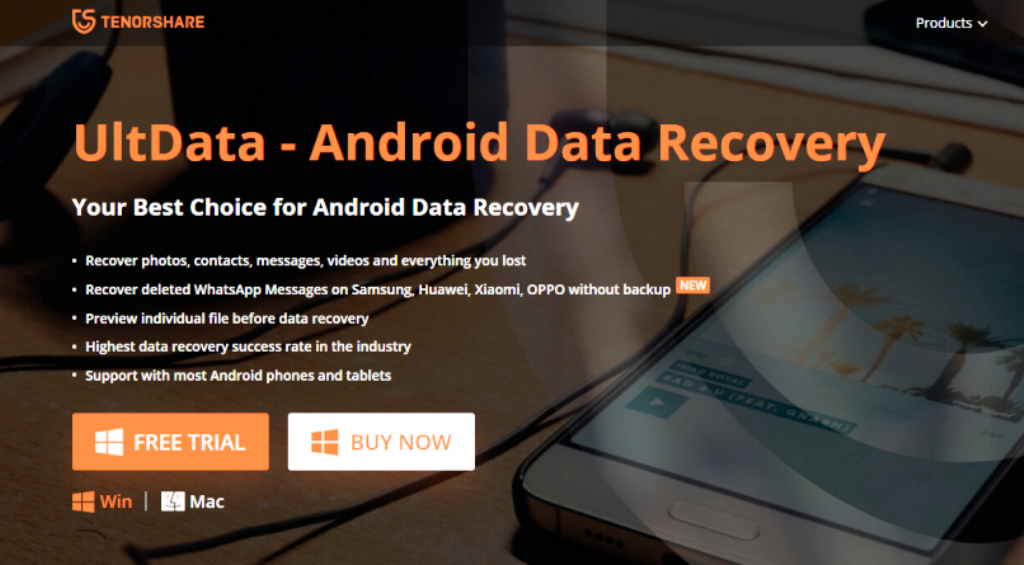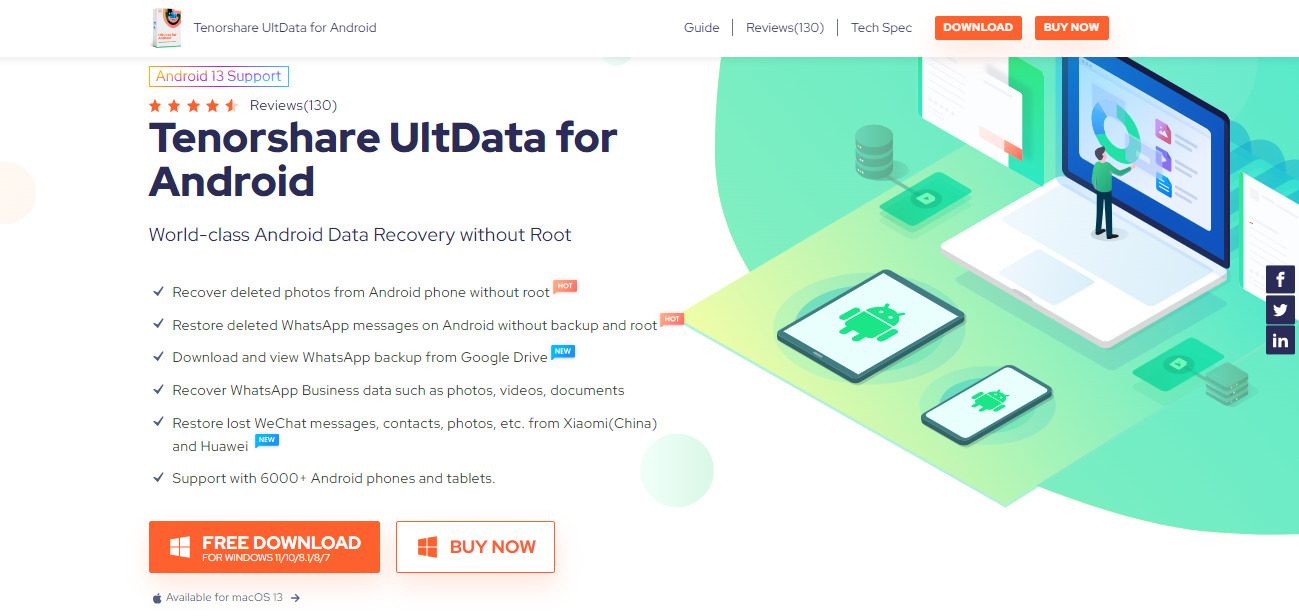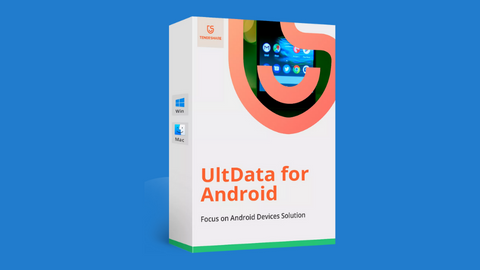Here is the UltData Android data recovery review.
Recovering deleted or lost data from your Android device is not as hard as it seems. This post will show you how to recover lost data from an Android device.
Again, we provide you with easy-to-use software to help you recover data. Even deleted and lost data from your Android device. Be informed that we will also guide you on every step in the recovery process.
UltData – Android Data Recovery is your best software for lost and deleted data recovery. It is available for Windows and Mac OS and is compatible with over 2000 Android devices.
Table of Contents
What Is UltData Android Data Recovery?
UltData Android Data Recovery is a powerful software tool to help users recover lost or deleted data from Android devices. Tenorshare, a reputable company specializing in data recovery solutions, developed it.
This software specifically addresses various data loss scenarios on Android devices, including accidental deletion, system crashes, rooting errors, SD card formatting, virus attacks, and more.
UltData Android Data Recovery offers a user-friendly interface and utilizes advanced scanning algorithms to thoroughly scan the Android device’s internal storage and external SD card.
It can effectively recover a wide range of file types, including:
- contacts
- messages
- photos
- videos
- audio files
- documents
- call logs
- WhatsApp data
The software supports popular Android brands such as Samsung, HTC, LG, Sony, Google Pixel, Motorola, and others, covering a broad range of Android devices.
With UltData Android Data Recovery, users can preview recoverable files before initiating recovery. This allows them to recover the desired data selectively, minimizing the time and effort required to restore lost information.
The software provides a reliable and efficient solution for individuals who have experienced data loss on their Android devices and need to retrieve important files and documents.
Overall, UltData Android Data Recovery is a comprehensive and user-friendly tool that helps Android users recover lost or deleted data, ensuring the maximum chances of successful data retrieval.
Why You Should Use UltData Android Data Recovery Solution?
- It has the highest recovery rate in the industry
- Supports all Android versions
- You can recover deleted WhatsApp messages on Samsung, Xiaomi, Huawei, and OPPO, even without backup.
- Can recover photos, messages, contacts, videos, and everything you lost
- Easy to use interface: will not require any advanced knowledge about computers
- Compatible with most Android phones and tablets
- Can recover files lost by OS crash, Factory Reset, System Root, and Deletion
READ ALSO: Data Recovery Guide: Strategies, Tools, and Best Practices
System Requirement
Windows
- Supported OS: Windows 11, 10, 8.1, 8, 7
- CPU requirement: 1GHz processor speed (32 or 64bit)
- RAM: 256MB or more
- Disk space: 200MB or more
Mac
- Supported OS: macOS High Sierra, 10.13, 10.12, 10.11, 10.10, and earlier
- CPU requirement: 1GHz processor speed (32 or 64 bit)
- RAM: 512MB or more
- Disk space: 200MB or more
What do you need?
- Your Android device
- A USB cable
- A computer (Mac or Windows)
How To Recover Deleted And Lost Data On Android With UltData Android Data Recovery
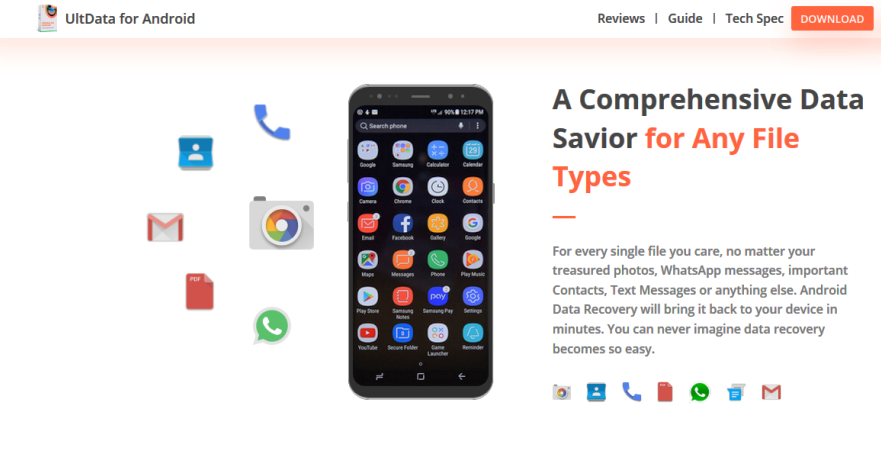 Before anything, install the UltData software on your Computer. Then, follow the steps listed below to recover your lost data.
Before anything, install the UltData software on your Computer. Then, follow the steps listed below to recover your lost data.
Although not mandatory, we recommend you root your device before taking these steps. Because it will allow the software access to the highest authority on your phone. However, the software may still access that authority without rooting your device.
- Download UltData Android Data Recovery from the official website
- After launching the program, an interface will pop up. Click “Recover All Data” to begin. Next, connect your device to your computer via an OEM USB cable.
- After enabling USB debugging on the device, switch the USB option to “Transferring Files”. Next, go to “Settings” on your device and search for “Build”. Again, tap “Build number” seven times.
- You will see a pop-up window on your device with “Allow USB debugging?” Tap “OK”. On your computer, choose the type of files you want to recover. Then click “Next” for the software to scan your Android device.
- After the scan is complete, all scanned files will be displayed on your computer screen. These files are sorted by category. Although it may include existing files, lost files are shown in red color. Click “Only display the deleted items” then preview files before recovery.
- Check all files you want to recover and click “Recover”.
Note:
- For Android 6.0 or later, go to “Settings” and tap “About phone”. Then, “software info” tap rapidly, “Build number” seven times. Next, return to “Settings” and tap “Developer options”. Lastly, turn on “USB debugging.”
- For Android 4.2 to 5.2, go to “Settings” > “About Phone”. Then, tap “Build number” seven times at a rapid rate. This will launch the developer mode. Now, go back to “settings”, tap the “Developer options”, and then tick “USB debugging.”
- For Android 3.0 to 4.1, go to “Settings” and tap “Developer options”. Next, tick “USB debugging.”
- For Android 2.3 or earlier, go to “Settings”, tap “Applications”. Then, “Development” and tick “USB debugging”.
READ ALSO: How To Install Surfshark VPN On Your Devices
Tips For Successful Data Recovery
- Act Promptly: As soon as you realize you have lost data, taking immediate action is essential. Avoid using the device or saving new data to prevent overwriting the lost files. The sooner you start the recovery process, the higher the chances of successful data retrieval.
- Stop Using the Affected Device: If you have experienced data loss on your Android device, it’s recommended to stop using it until the recovery process is complete. Continued usage may overwrite the deleted data, making it more challenging to recover.
- Backup Regularly: To minimize the impact of data loss, it’s crucial to back up your Android device regularly. Use cloud storage services, external hard drives, or dedicated backup software to create copies of important data. If data loss occurs, you can restore your files from the backup without relying solely on recovery methods.
- Choose the Right Data Recovery Software: Select a reliable and reputable data recovery software like UltData Android Data Recovery. Ensure the software is compatible with your Android device and supports the file types you need to recover. Read reviews, check ratings, and consider recommendations from trusted sources before deciding.
- Follow Recovery Instructions: When using data recovery software, follow the instructions carefully. Pay attention to the steps for connecting your Android device to the computer and enabling USB debugging mode. Following the correct procedure increases the chances of successful data recovery.
- Preview Before Recovery: Most data recovery software lets you preview the recoverable files before initiating the recovery process. Take advantage of this feature to review the files and select only the ones you need. This can save time and storage space by excluding irrelevant or duplicate files from the recovery process.
- Save Recovered Data to a Different Location: When recovering lost data, save the recovered files to a different location than the original device. This prevents potential data overwriting and ensures the safety of the recovered data.
- Protect Against Future Data Loss: Take steps to prevent future data loss. Regularly back up your Android device, enable cloud sync options for important data, and avoid risky actions that could lead to data loss, such as rooting your device without proper knowledge.
Remember, while data recovery software can be highly effective, not all data loss scenarios can be fully recovered. Maintaining good data backup habits is essential to safeguard your important files and minimize the impact of potential data loss.
Conclusion
There you go! The UltData Android Data Recovery review.
I hope you could recover your lost Android data with UltData Android Data Recovery. Let us know by commenting below regarding this UltData Android Data Recovery review.
RELATED POSTS
- What is Data Recovery: Its Importance and Application?
- Minitool Partition Wizard Software Review – Benefits and Features
- Use UltData iPhone Data Recovery to recover data on Damaged iOS device
- How To Remove Apps On Android And iOS Devices
- How To Recover Lost Files On A Computer [EXPERT GUIDE]
- Top 5 Best Data Recovery Software of 2023: Retrieve Lost Data Easily
- What Do You Get With Professional Data Recovery Services
About the Author:
Marie Beaujolie is a computer network engineer and content writer from Paris. She is passionate about technology and exploring new ways to make people’s lives easier. Marie has been working in the IT industry for many years and has a wealth of knowledge about computer security and best practices. She is a regular contributor for SecureBlitz.com, where she writes about the latest trends and news in the cyber security industry. Marie is committed to helping people stay safe online and encouraging them to take the necessary steps to protect their data.