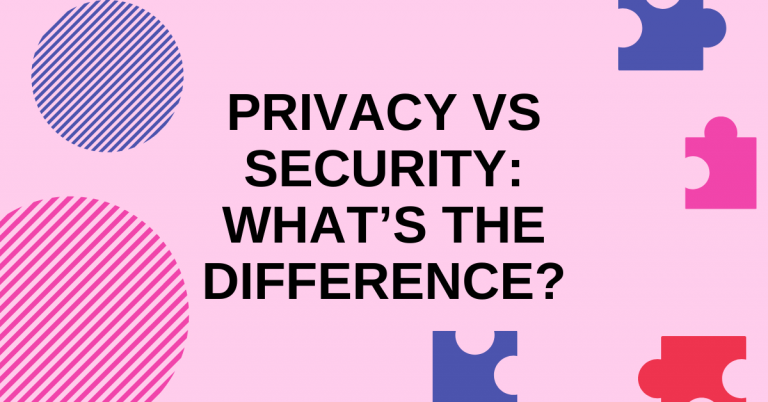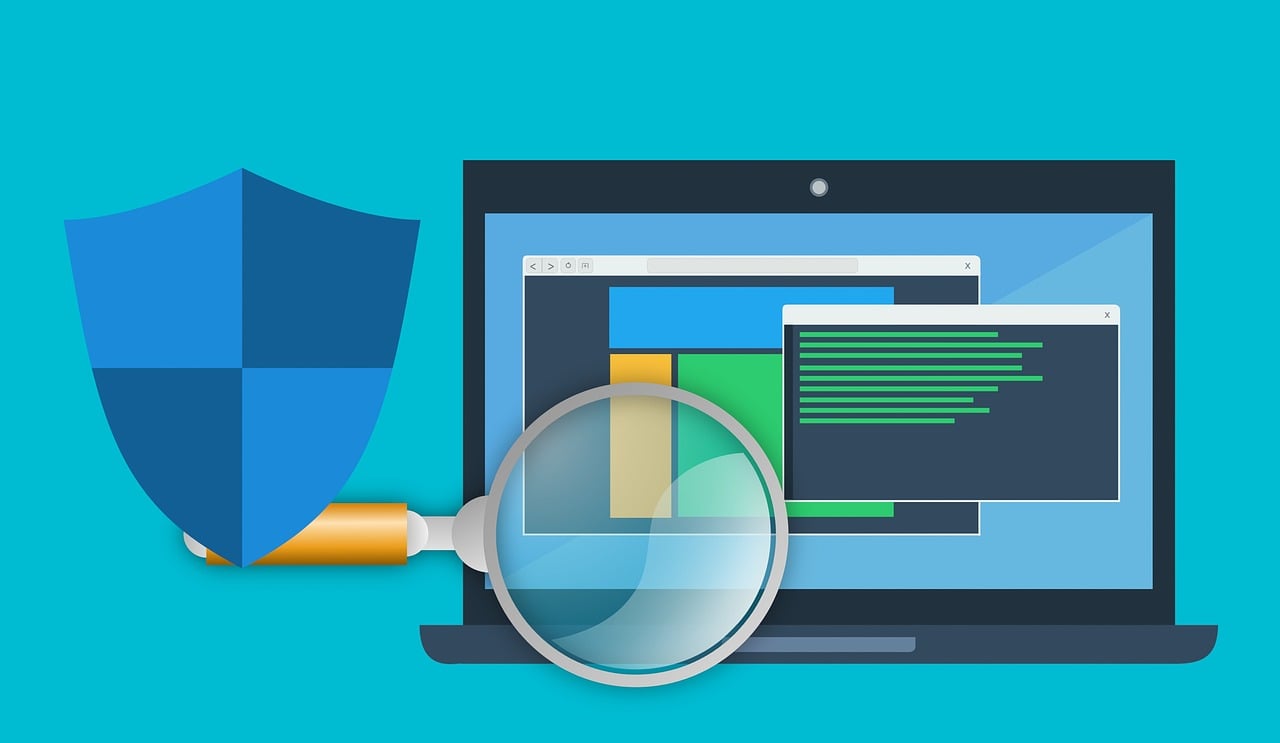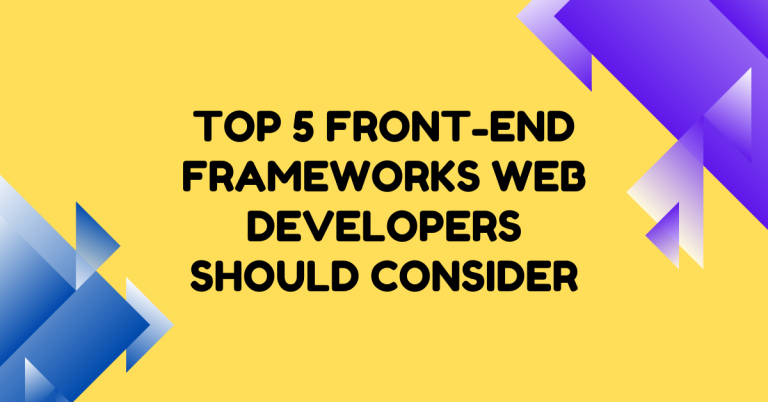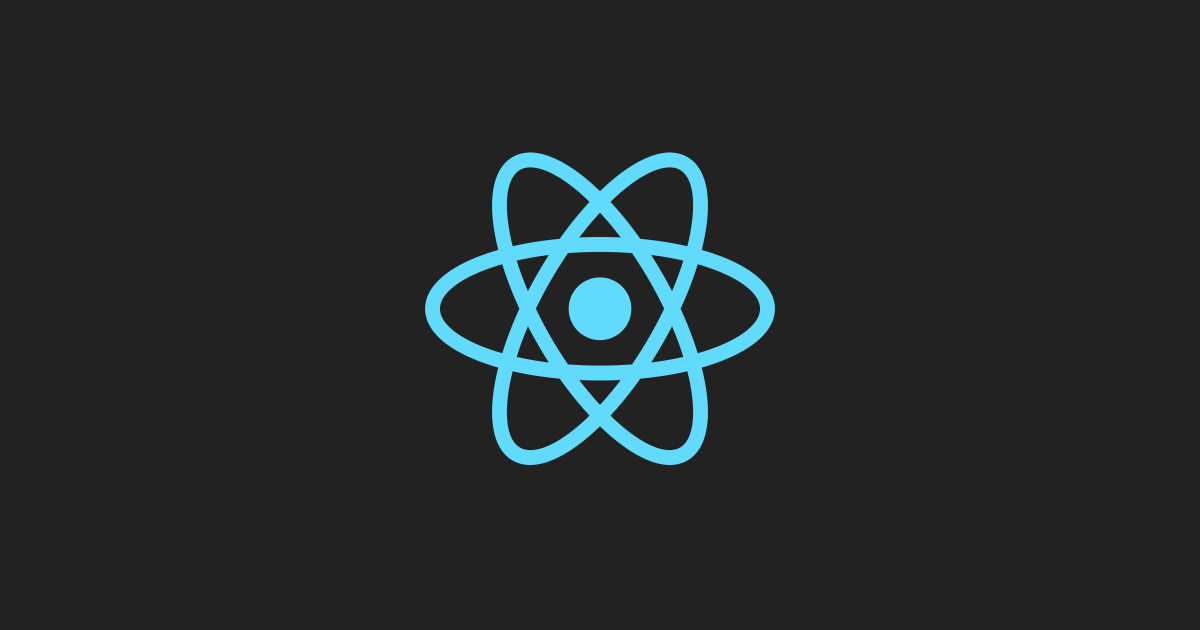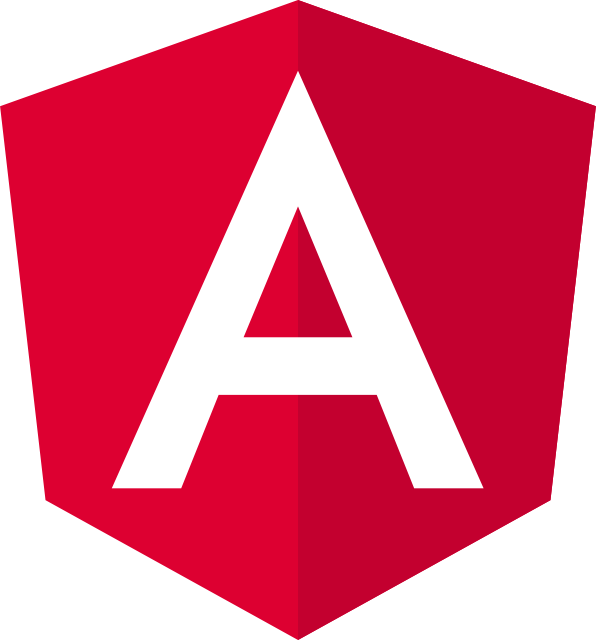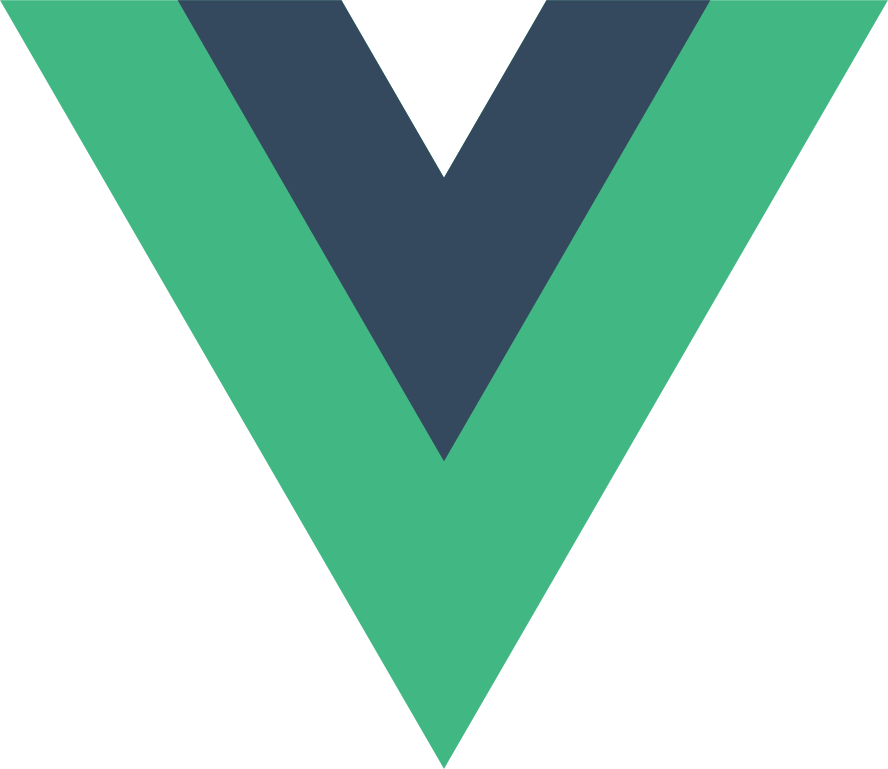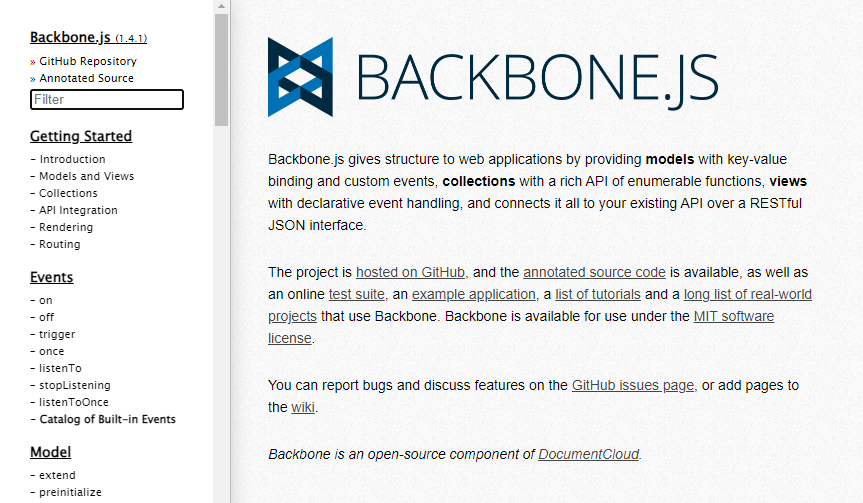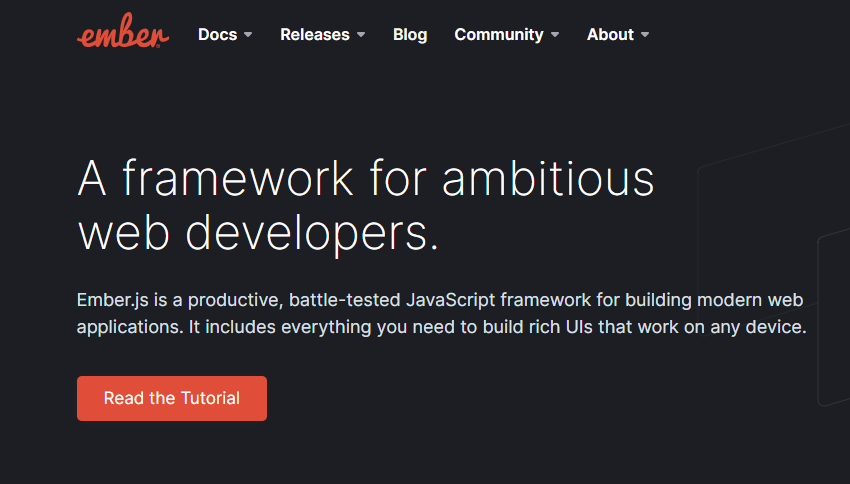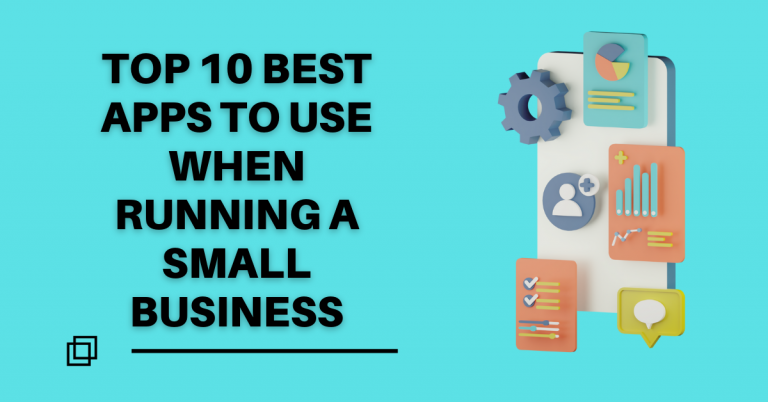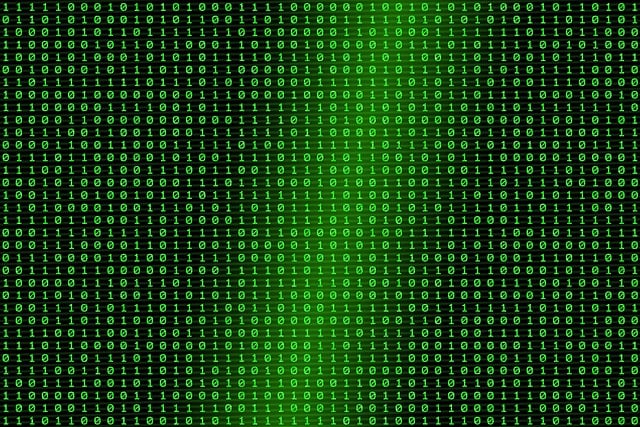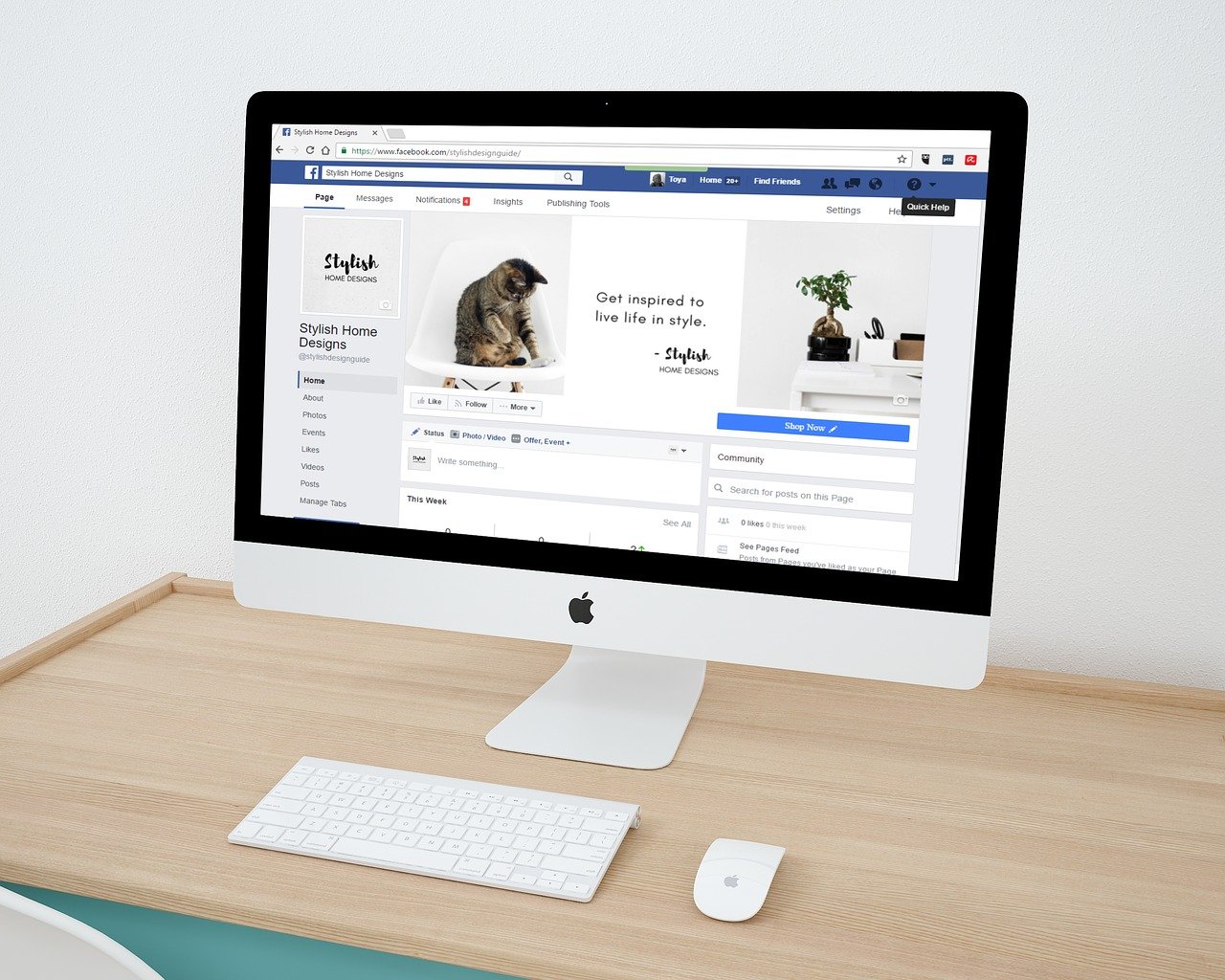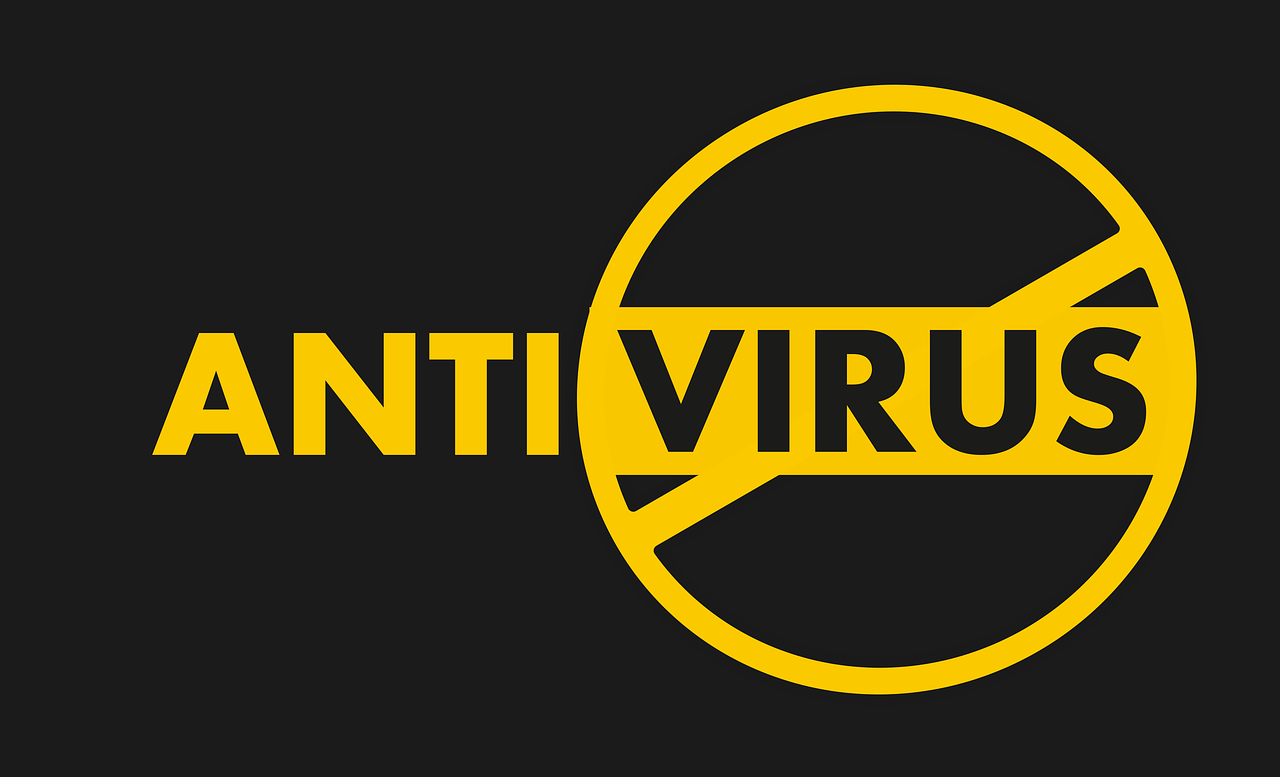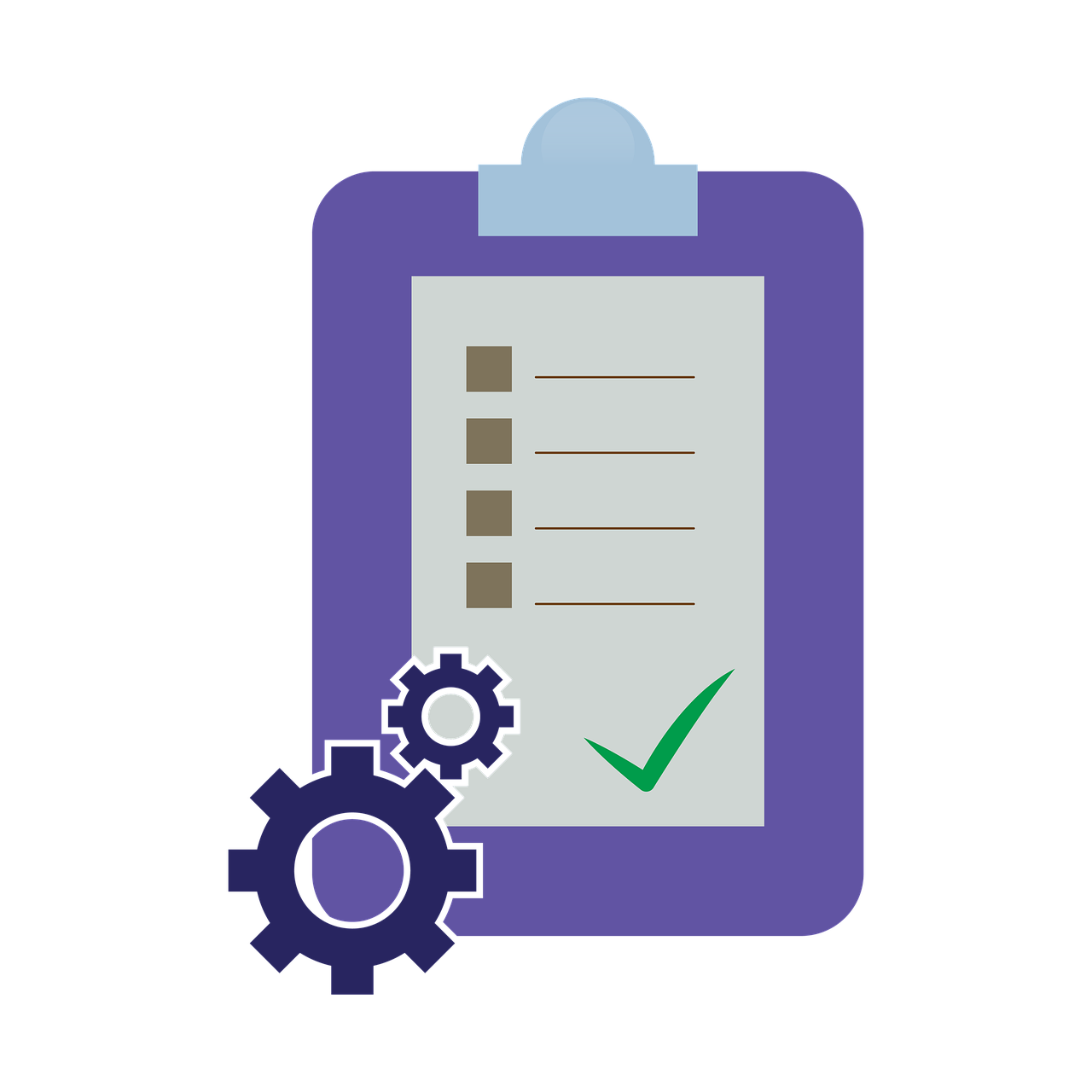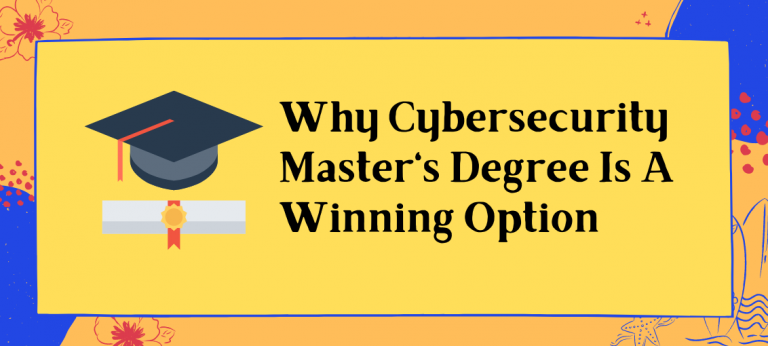Here is the privacy vs security tussle. Privacy and security are intertwined in the digital world. Despite the fact that privacy and anonymity may improve security, they are not the same thing. For some, privacy and security are synonymous concepts.
That's because, in a global world, there are instances when the two overlap. However, they aren't the same, and understanding the differences might help you stay safe in an increasingly intertwined society.
In this article, we will discuss what is the significant differences between security and privacy, why do you need both, and what can you do to make your online experience more secure?
Let’s get started!
Table of Contents
Privacy Vs Security: Difference
Privacy refers to the extent to which you have authority over your private details and how it is used. Any details that can identify your identity are considered personal information. In contrast, security refers to how your personal information is safeguarded.
Whichever facts you choose to disclose on your social media page, for example, is a question of personal privacy. The degree to which a platform, such as Facebook, safeguards the information you are required to submit to utilize the platform is a security question.
READ ALSO: How to Use a VPN to Protect Your Online Privacy
Here's an example. You might share personal information with your bank when you open a checking account. What happens after that? Here are three possible outcomes related to your personal data (not to the money you may have deposited in the checking account).
- It's safe to say that your privacy and security are safe and secure. The bank utilizes the information you supply to open your account and offer you goods and services. This data is then safeguarded.
- Your safety and privacy are not jeopardized. The bank sells some of your personal data to a marketing firm. It's possible that you consented to this in the bank's privacy statement. The outcome? More people than you might expect to have access to your private information.
- Your privacy and safety have been jeopardized. A data breach occurs at the bank. Cybercriminals breached a bank database. There is a risk that your personal data will be sold on the dark web for profit. Your right to privacy has been violated. You could be the victim of theft and cyber fraud.
What You Can Do To Improve Your Online Security And Privacy
Fortunately, even if you don't have a lot of money to spend, you can gain some level of anonymity and security online. Safer browsing can be as simple as using an anonymous web browser, turning off cookies, or setting up a virtual private network (VPN). You can also use a VPN for cheaper tickets.
READ ALSO:
Privacy vs. Security: FAQs
What is the difference between security and privacy?
Security is about protecting information and data from unauthorized access, use, disclosure, disruption, modification, or destruction. Think of it as a shield that guards your information.
Privacy, on the other hand, is about your right to control your personal information. It's about who can access it, how it's used, and when it's shared. Privacy is more about your control over the information, while security is about keeping it safe.
Can you have privacy without security?
No, strong privacy usually relies on good security. If your information isn't secure, then someone could access it without your permission, violating your privacy. For example, if your social media account is hacked, someone could post on your behalf or steal your personal details.
What is the difference between safety, security, and privacy?
Safety is a broad concept that encompasses both security and privacy. It's about being protected from harm, which can include protecting your information and your physical well-being. Security focuses on safeguarding information, while privacy focuses on controlling your information.
READ ALSO: Ultimate Digital Privacy Guide: Protect Your Data Today
What is the difference between privacy and protection?
Privacy is a specific right related to controlling your personal information. Protection has a broader meaning and can encompass things like security (protecting information), safety (protecting from harm), and even environmental protection.
What is the difference between security and privacy with examples?
- Security: Using a strong password to protect your bank account information.
- Privacy: Choosing not to share your birthday on a social media platform.
In the security example, you're using a password to create a barrier that prevents unauthorized access to your financial information. In the privacy example, you're exercising control over your personal information by deciding not to share it publicly.
What is the most significant difference between security and privacy?
The most significant difference is that security is about the protection of information, while privacy is about the control of information. Security is like a shield, while privacy is like deciding who gets to see what's behind the shield.
Final Words
Virtual private networks (VPNs) are a popular means of internet safety at the moment, especially when utilizing an insecure or vulnerable connection, such as the one at your neighbourhood coffee shop.
VPNs actually prevent websites and internet service providers (ISPs) from recording your browsing activity, and many of them include some level of anti-attack security. However, they do have several flaws that you should be cautious of.
INTERESTING POSTS
- 5 Cybersecurity Tips For Real Estate Agents
- Cyber Security Risks And Solutions
- VPN Extension For Google Chrome – Benefits And Useful Tricks
- How To Write An Essay About Yourself: Follow A Simple Guide
- Basic Tips To Ensure Online Safety
- Internet Safety Rules Checklist [MUST READ]
- What Are The VPN Features And Benefits?
- 11 Password Management Mistakes You Should Avoid