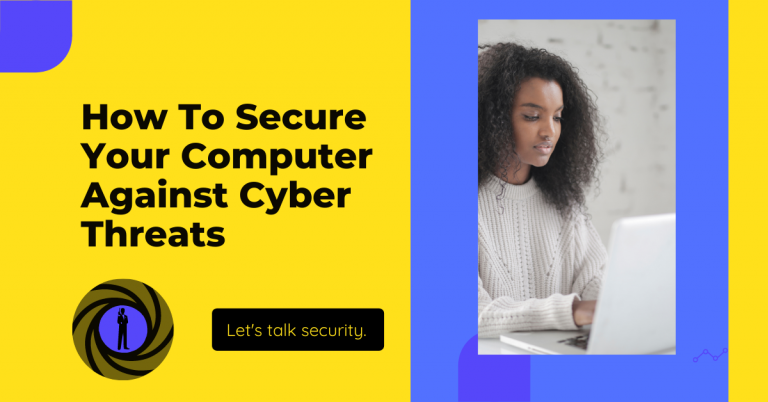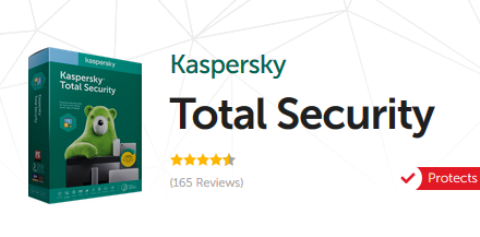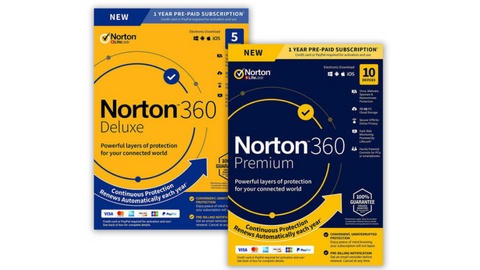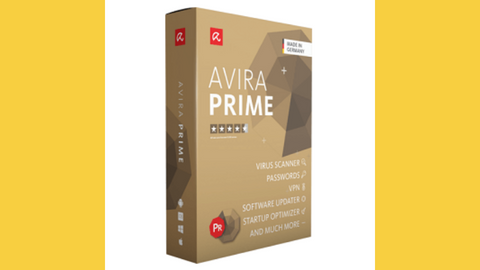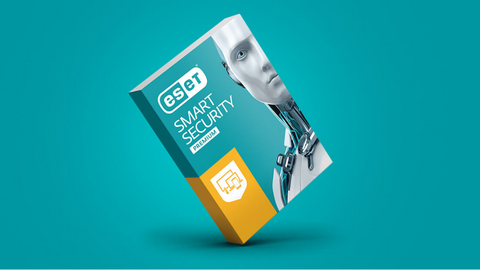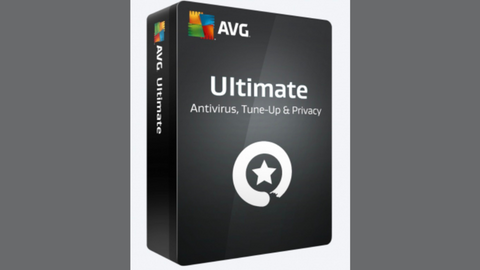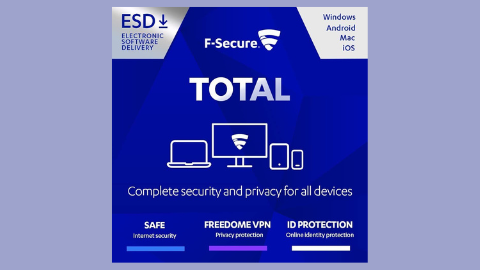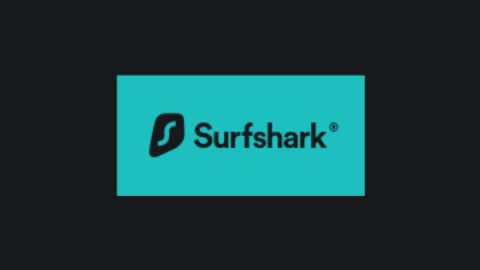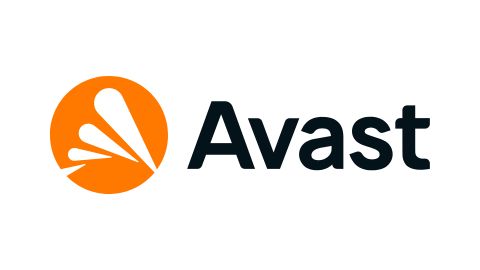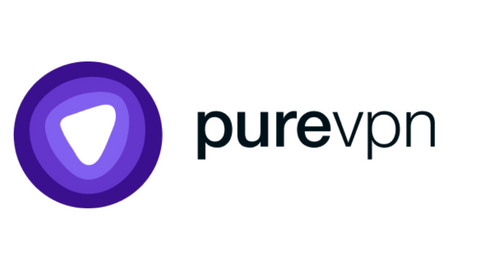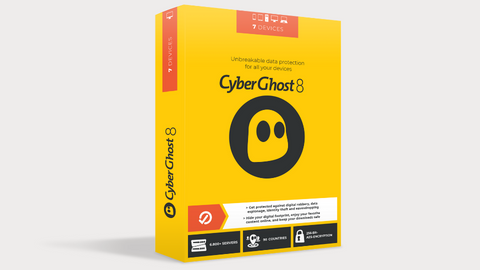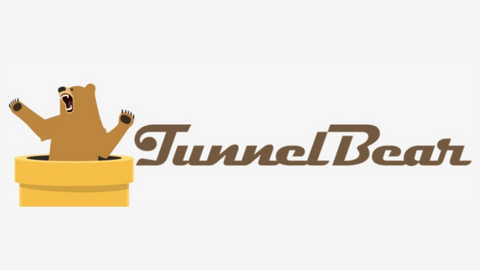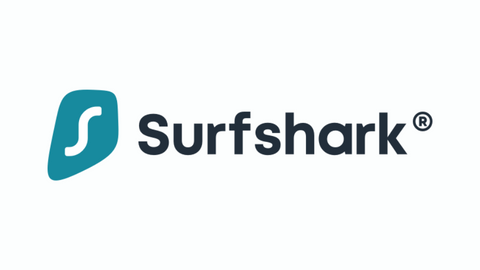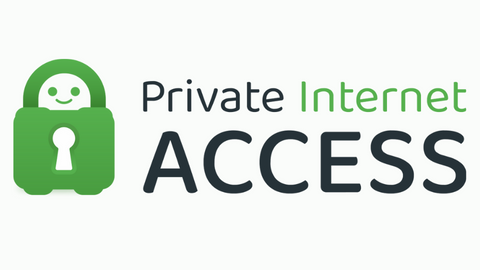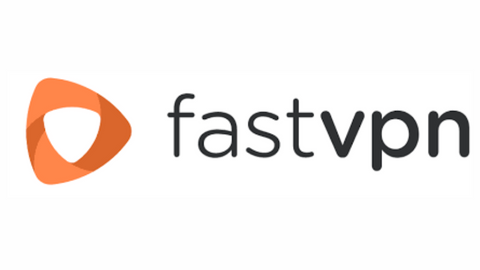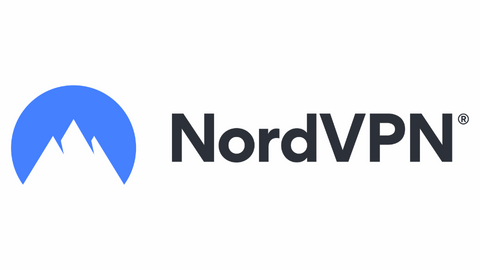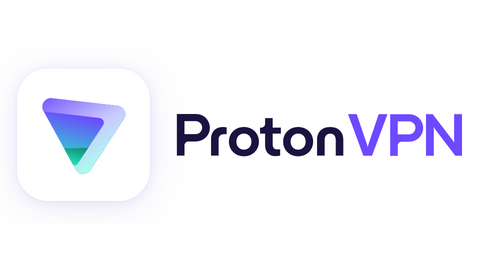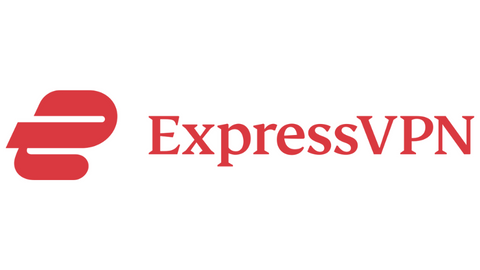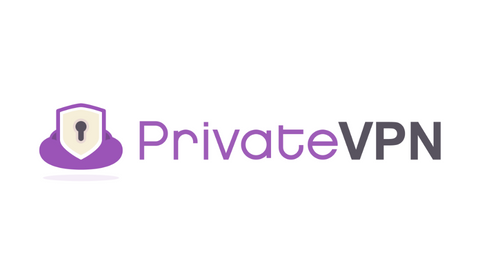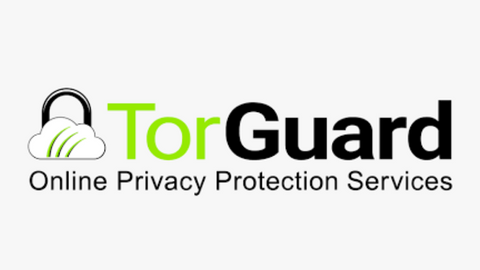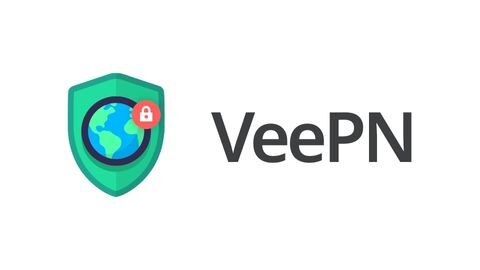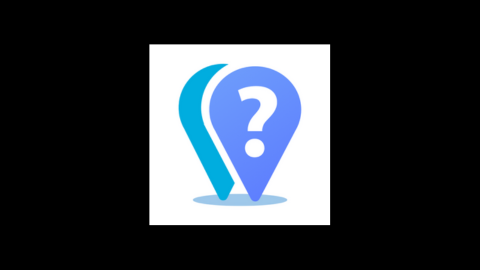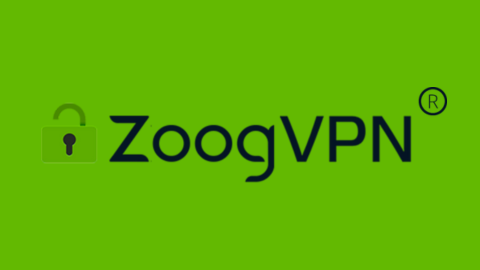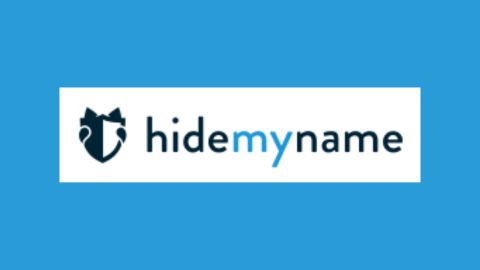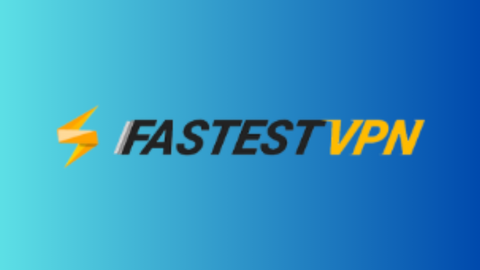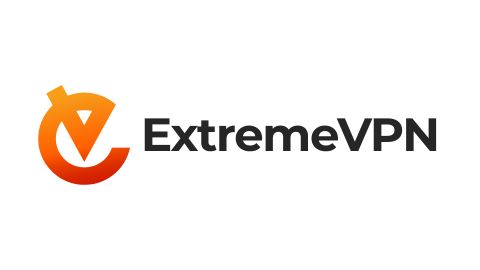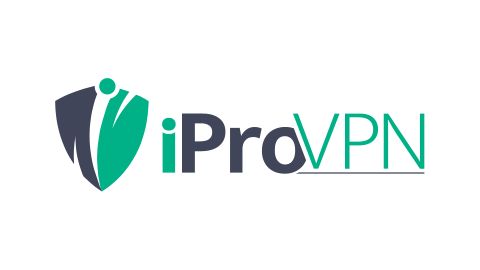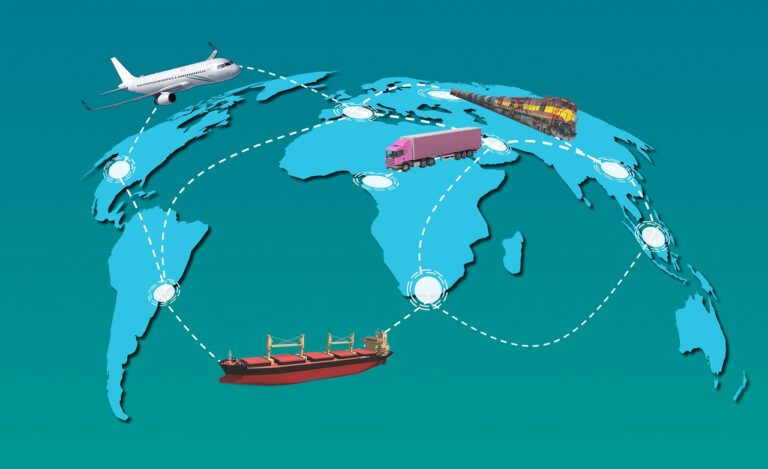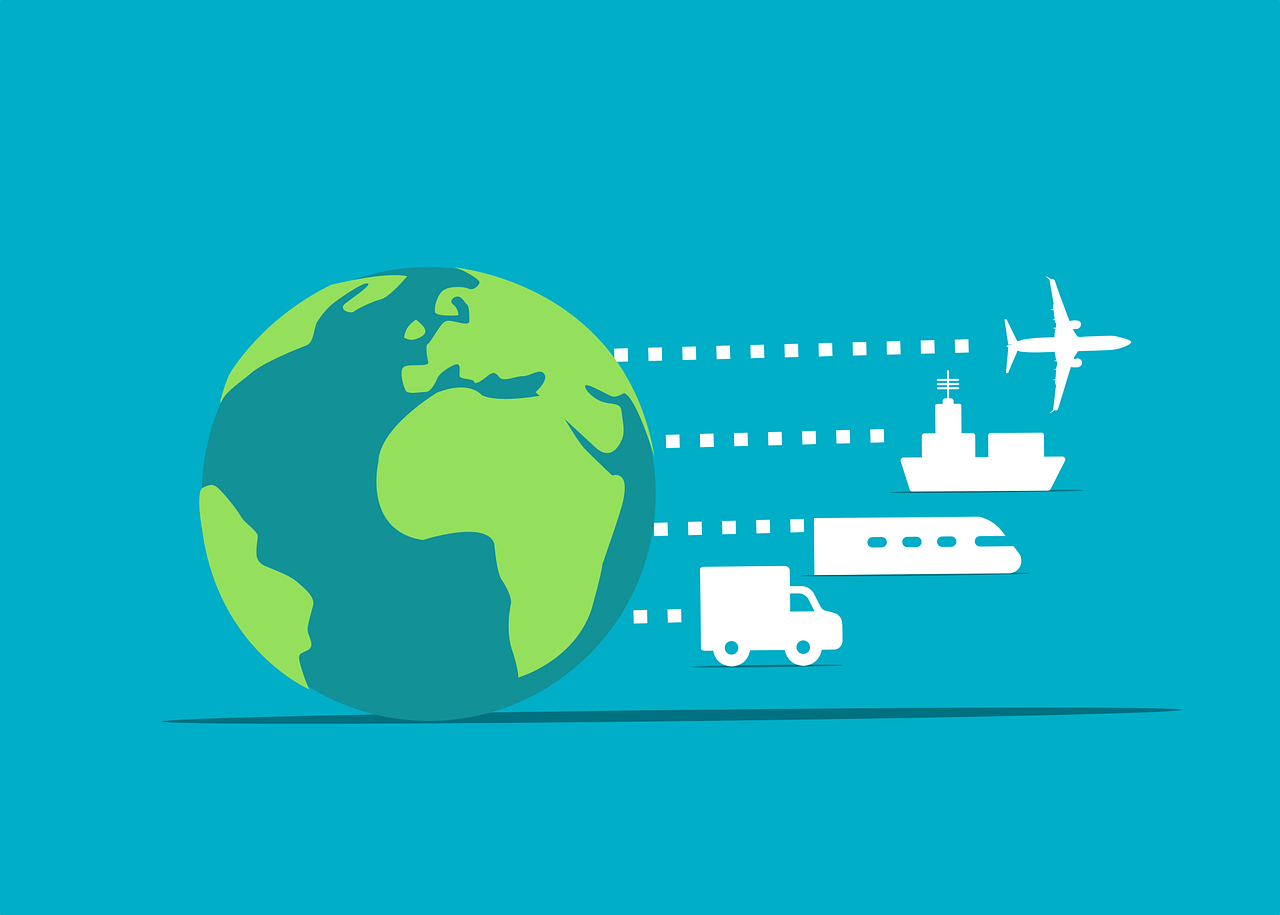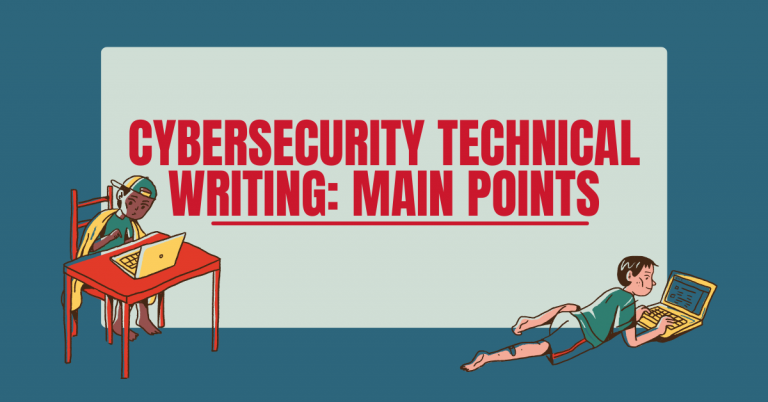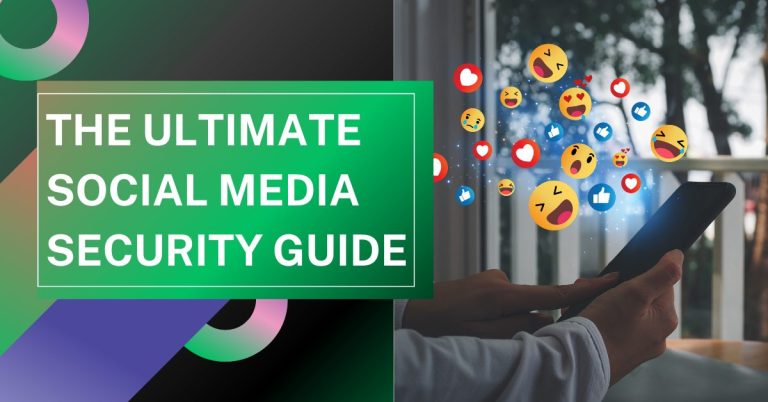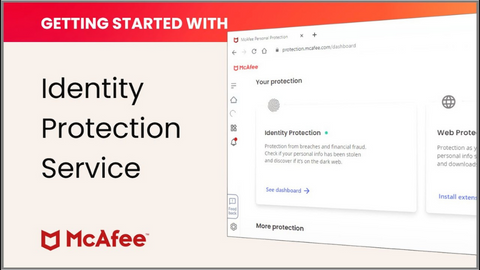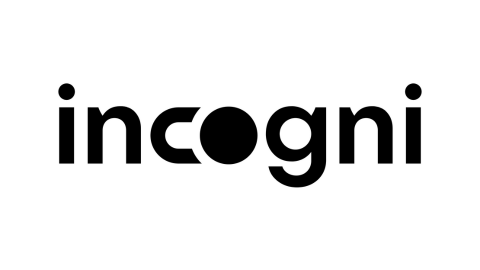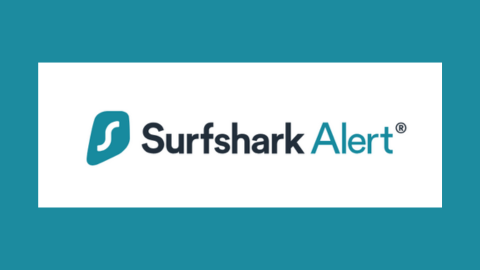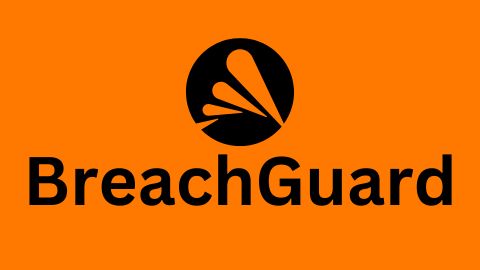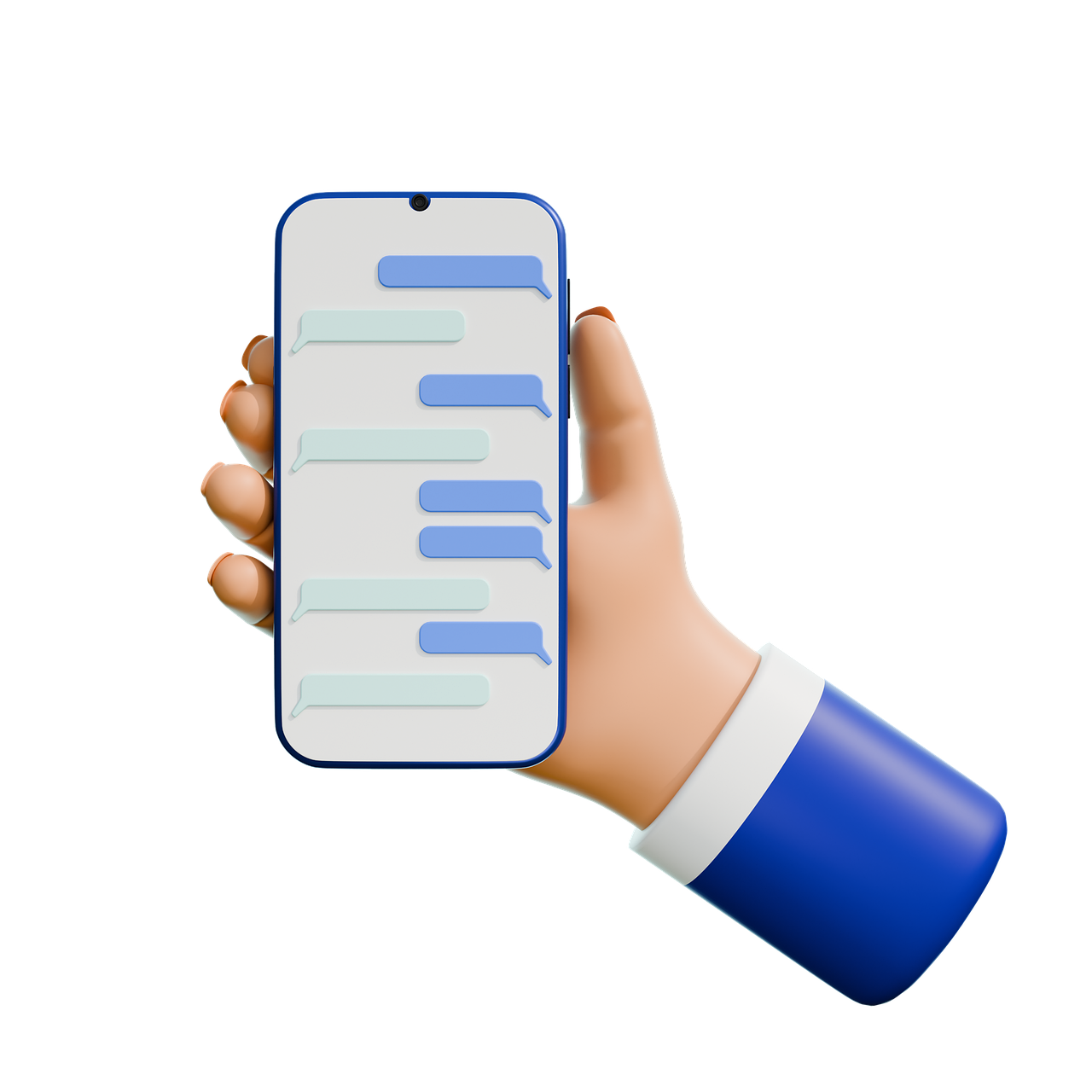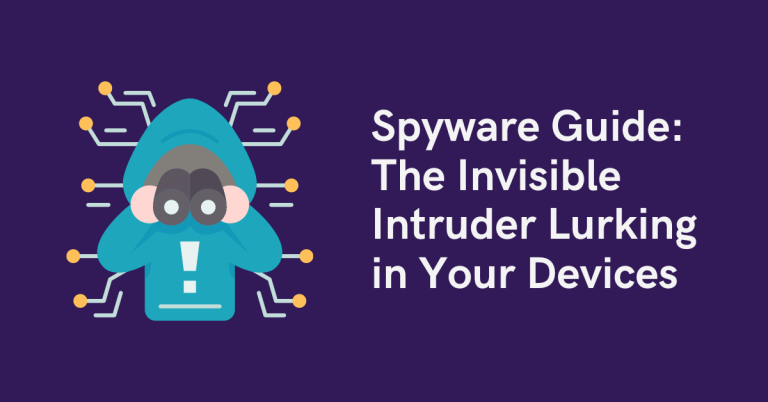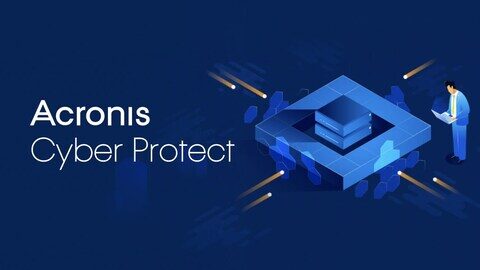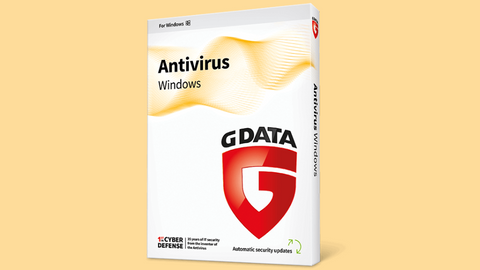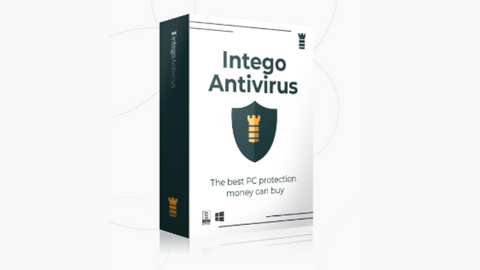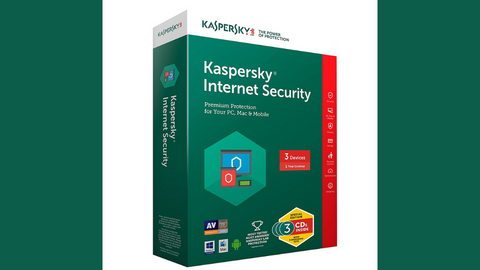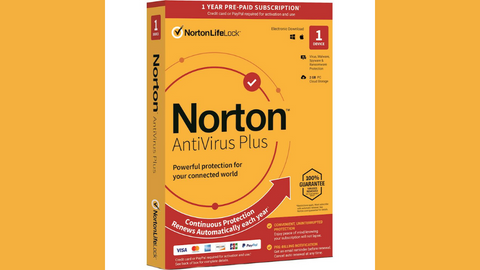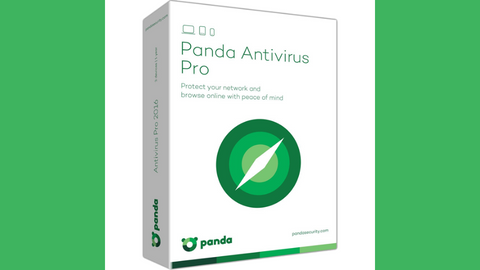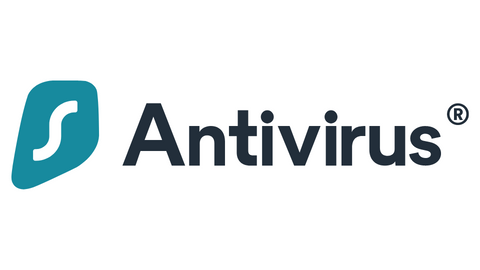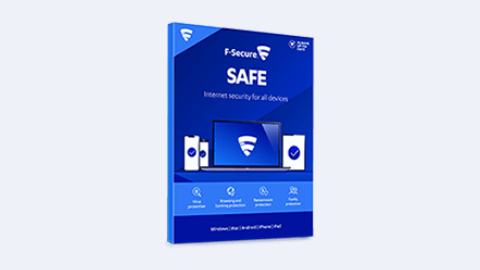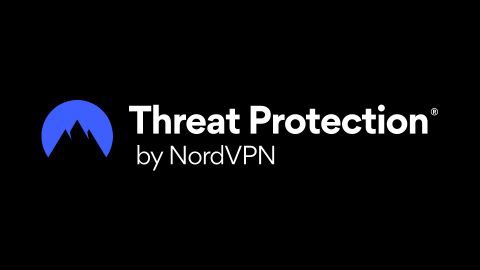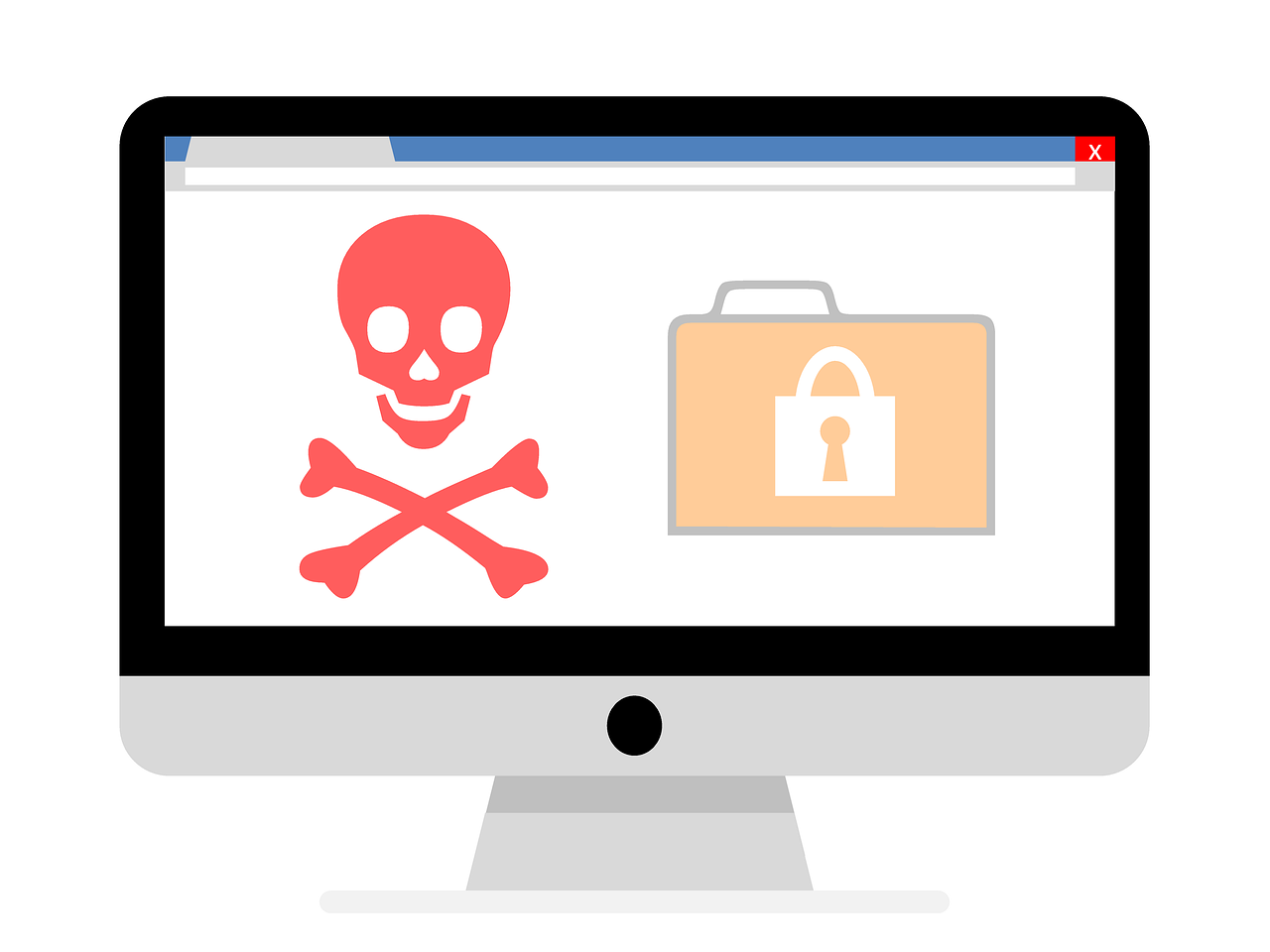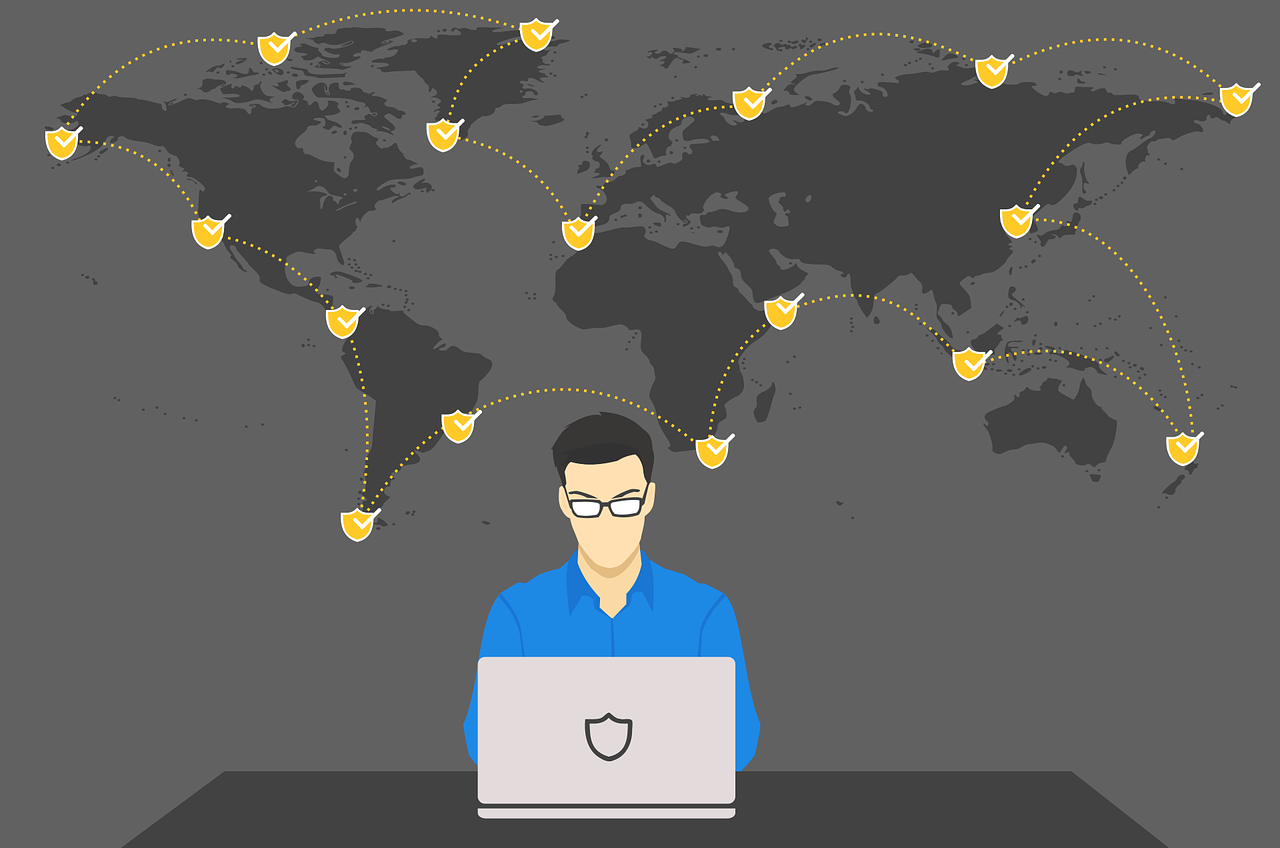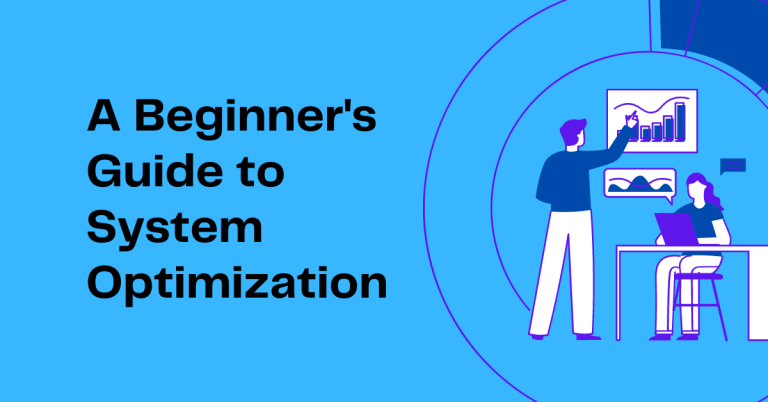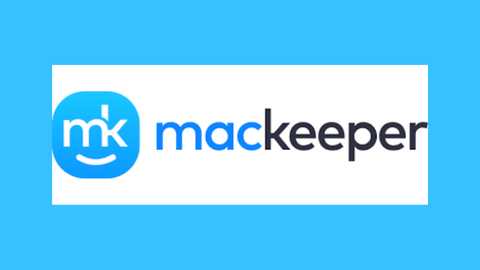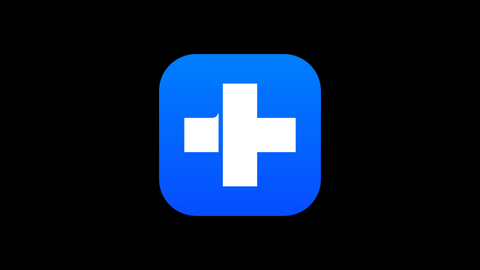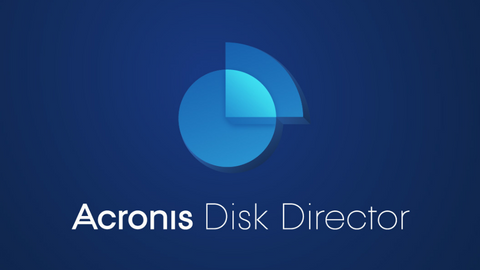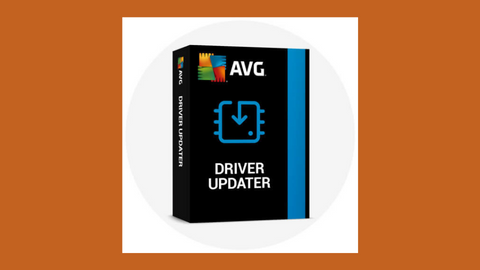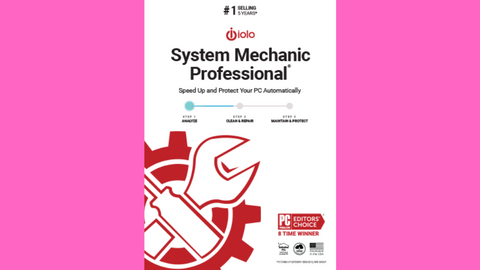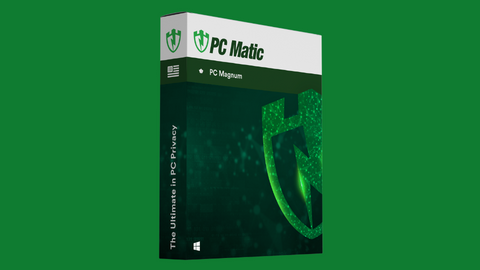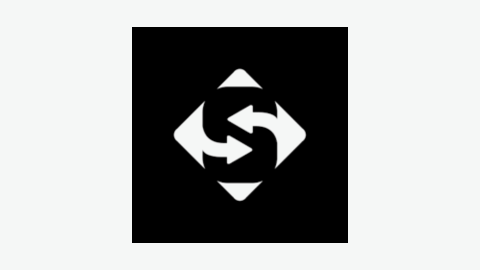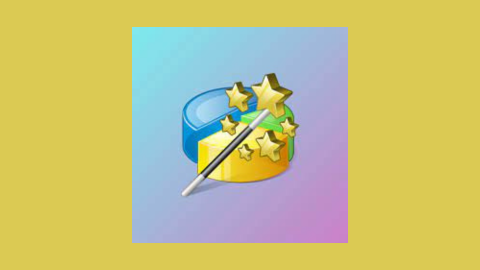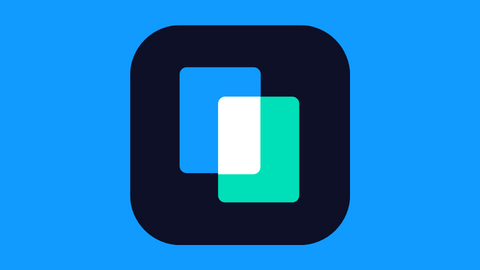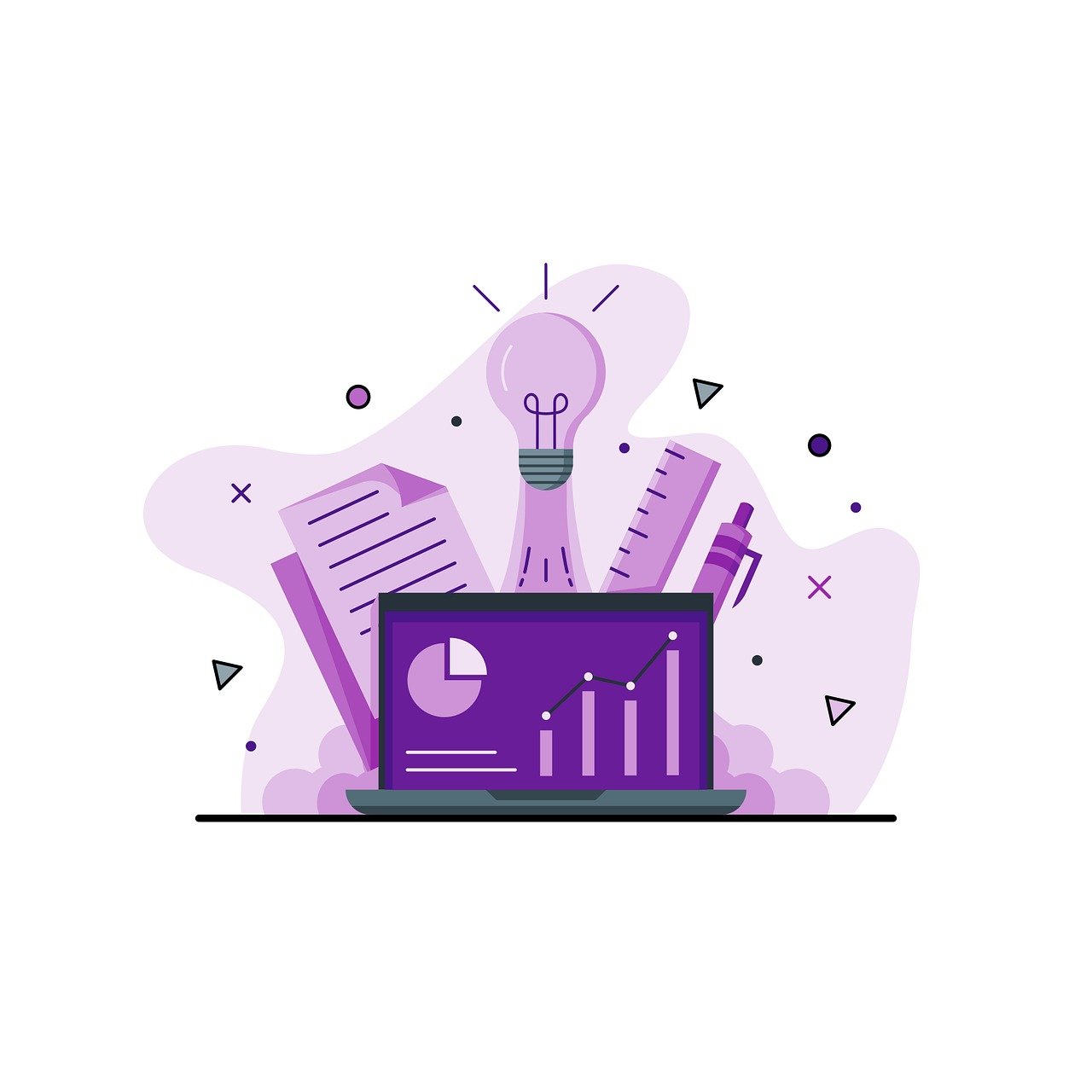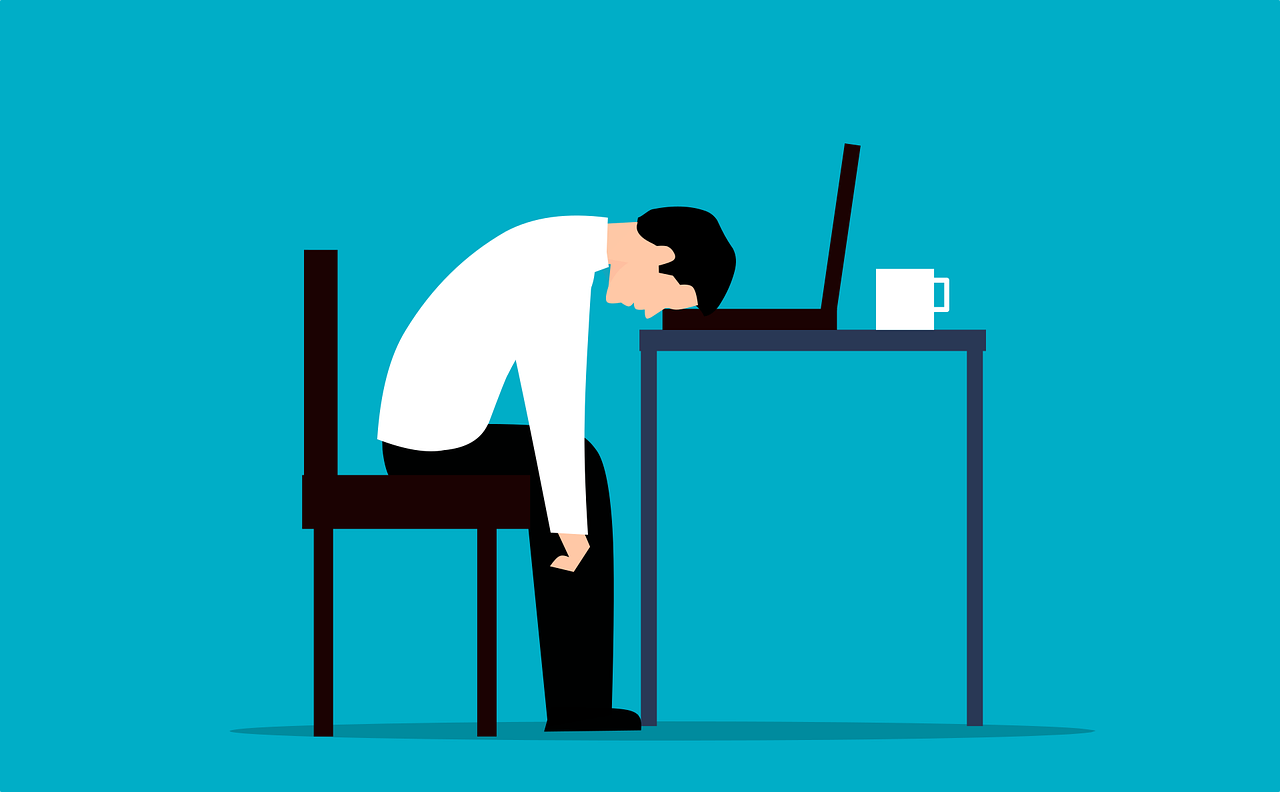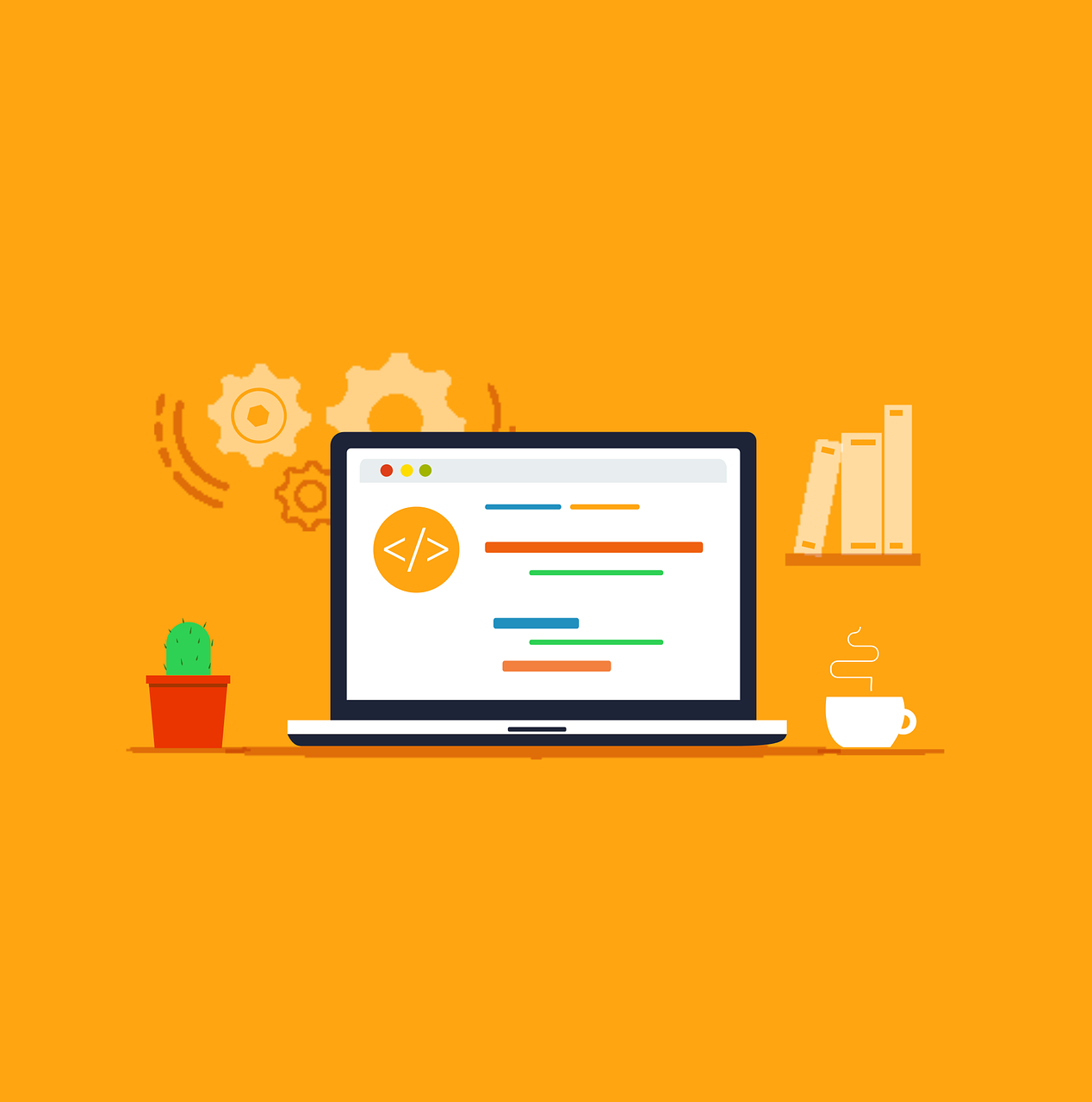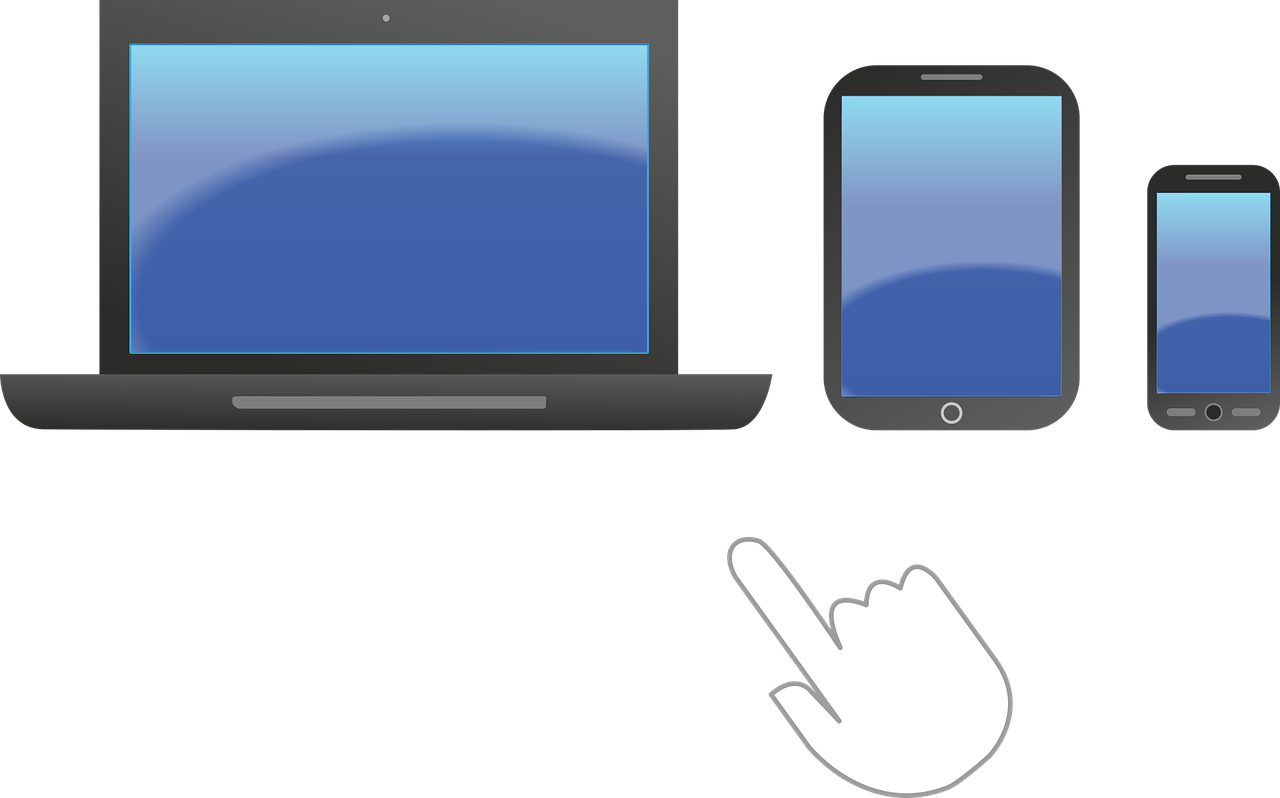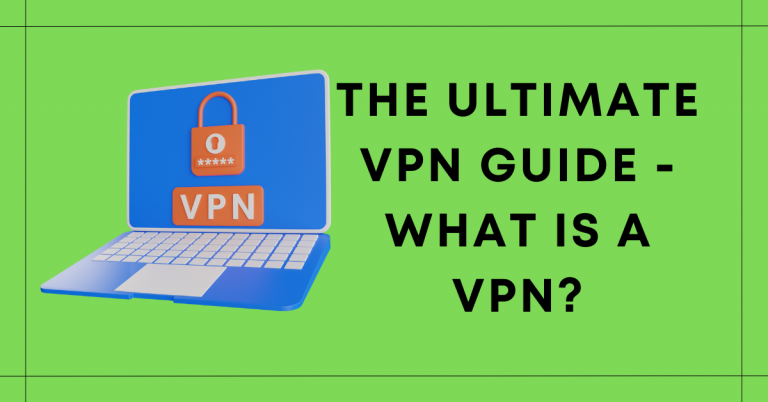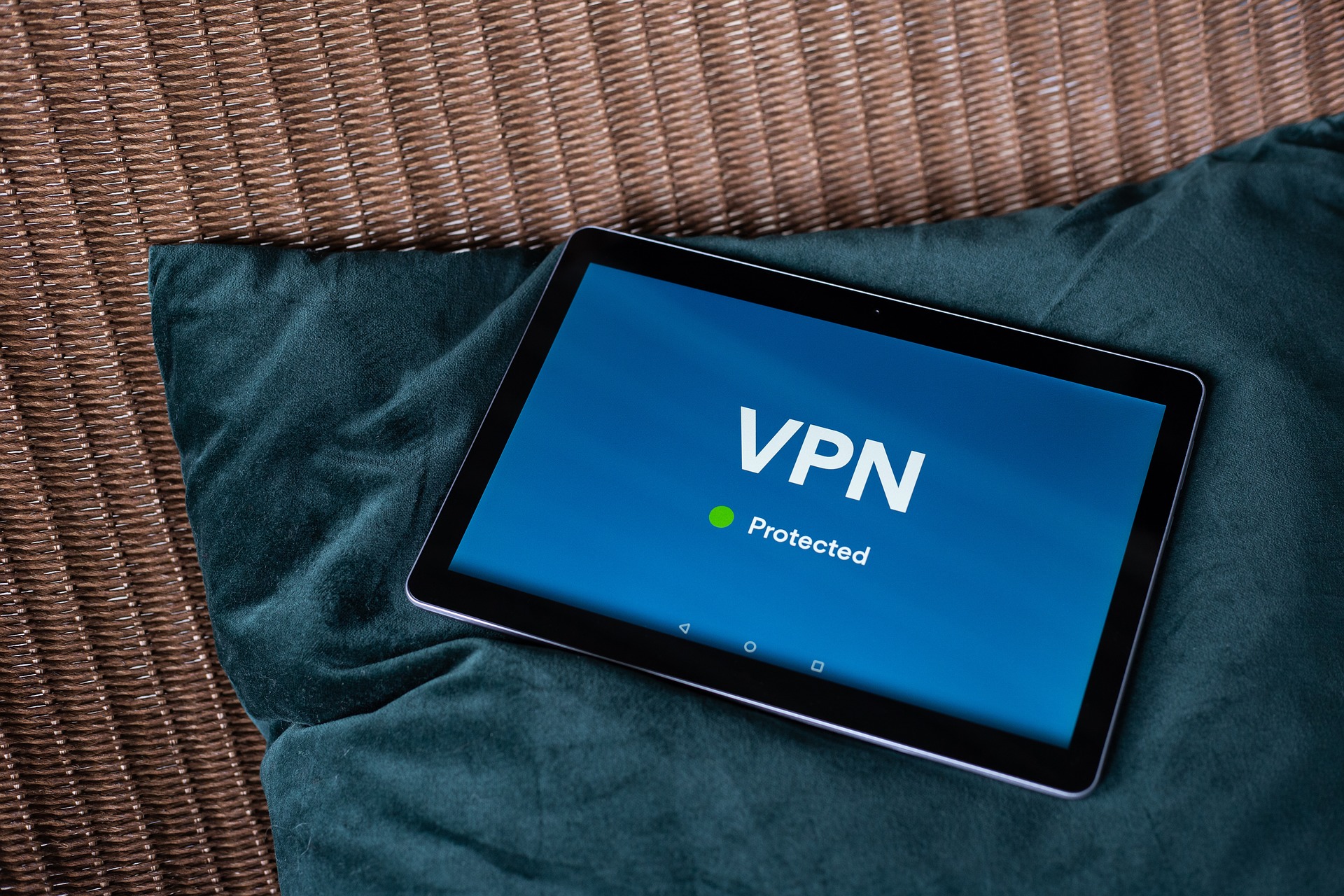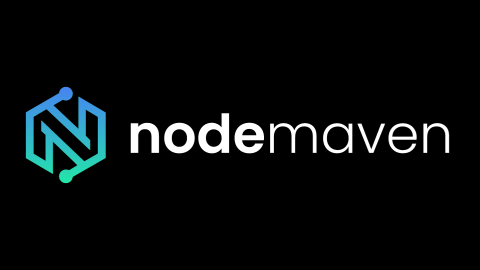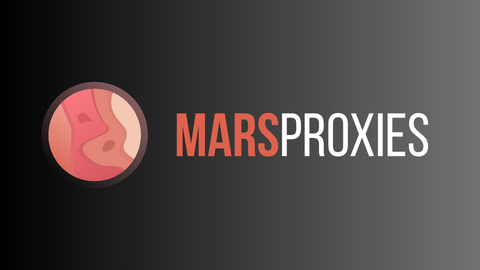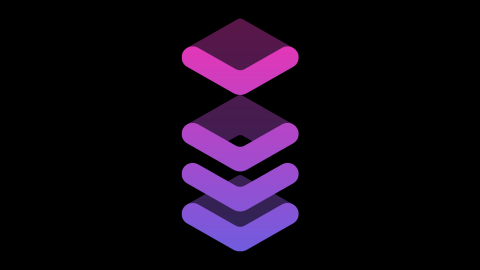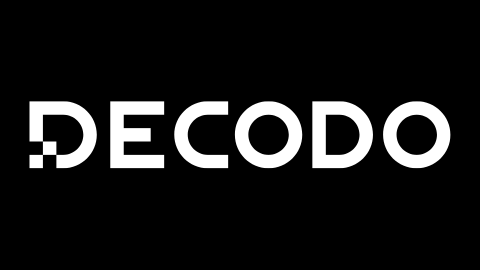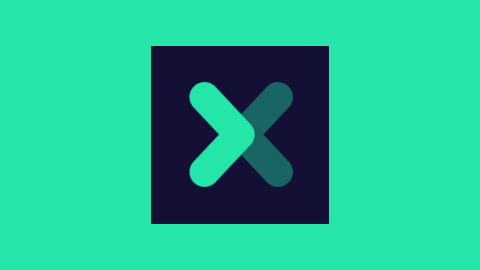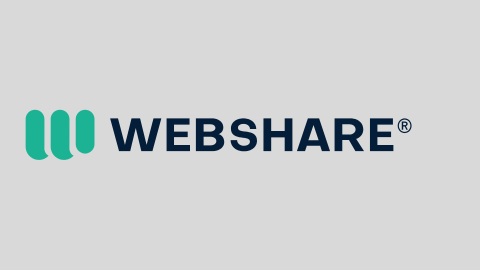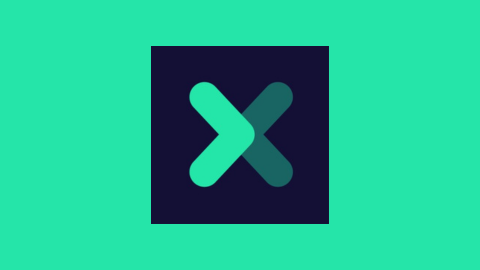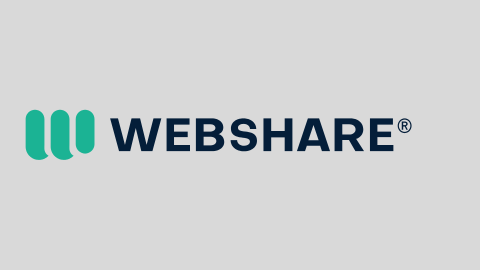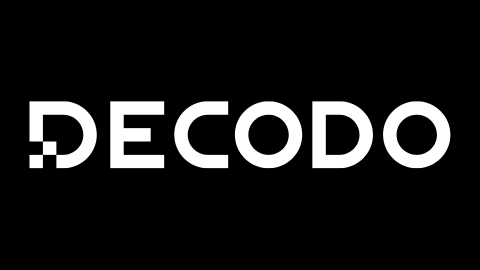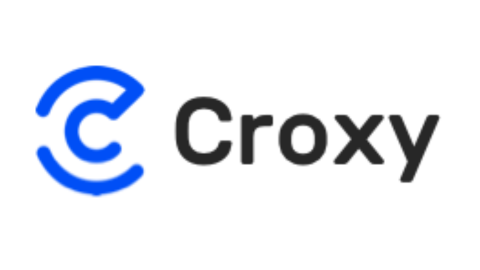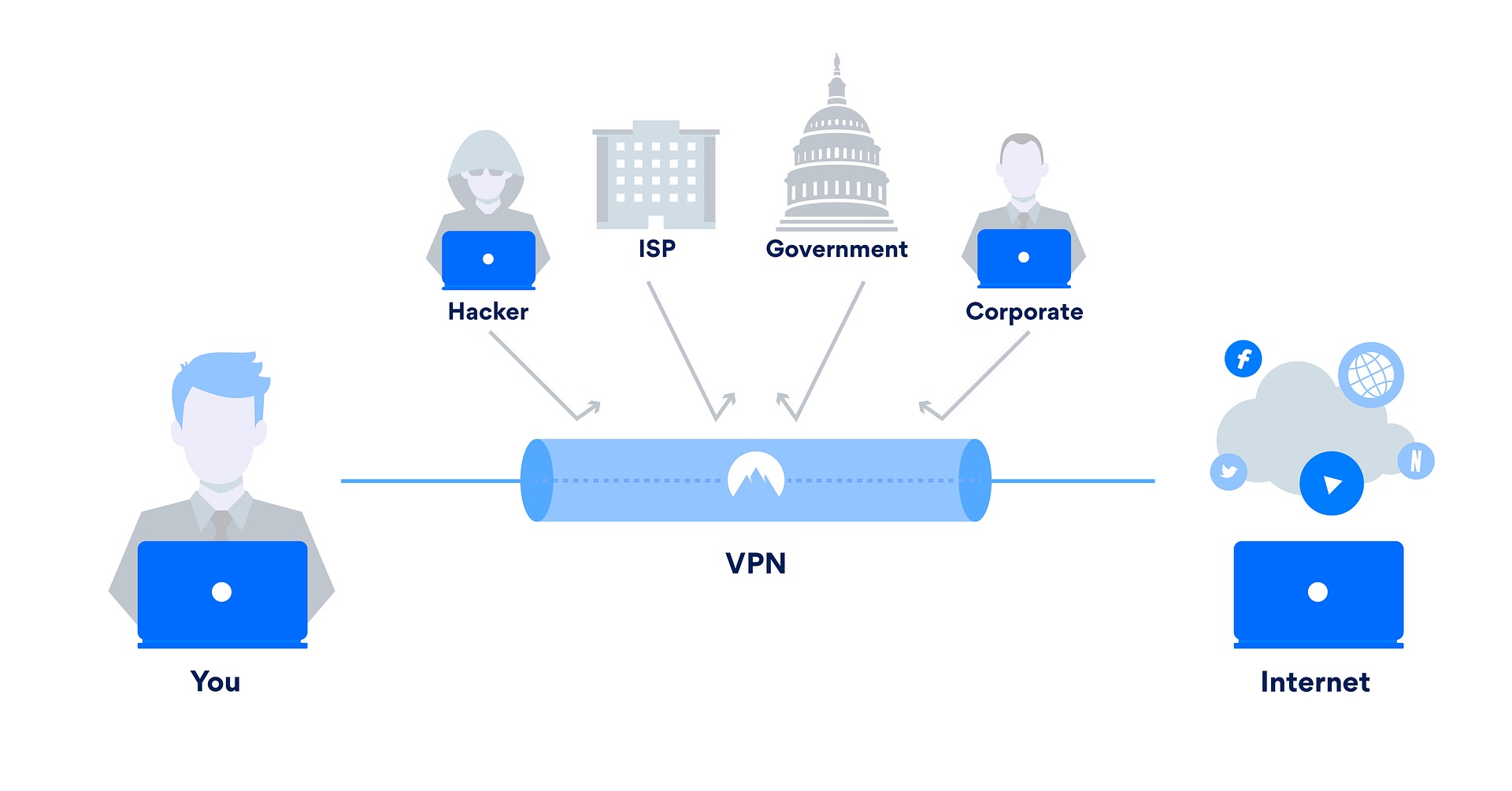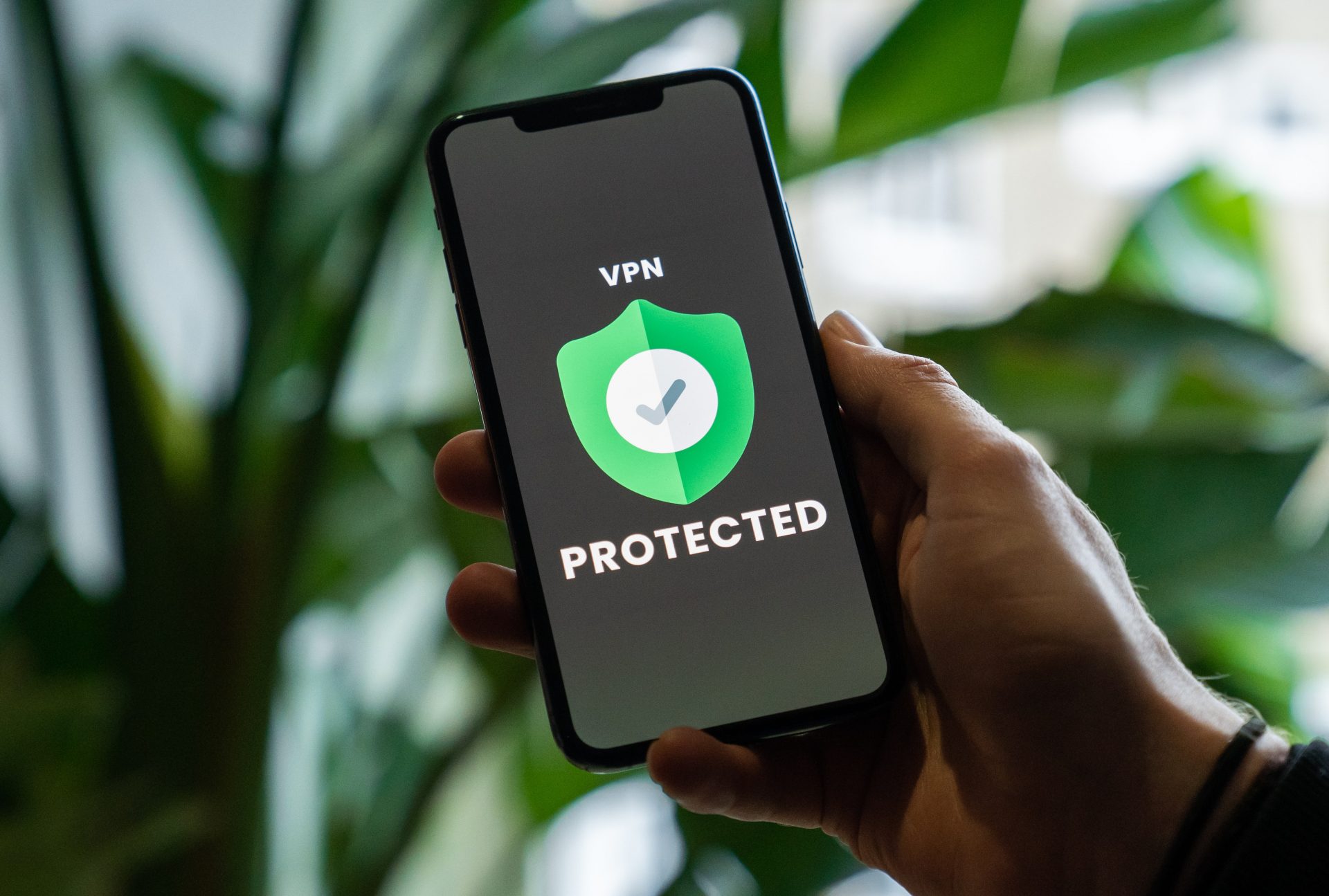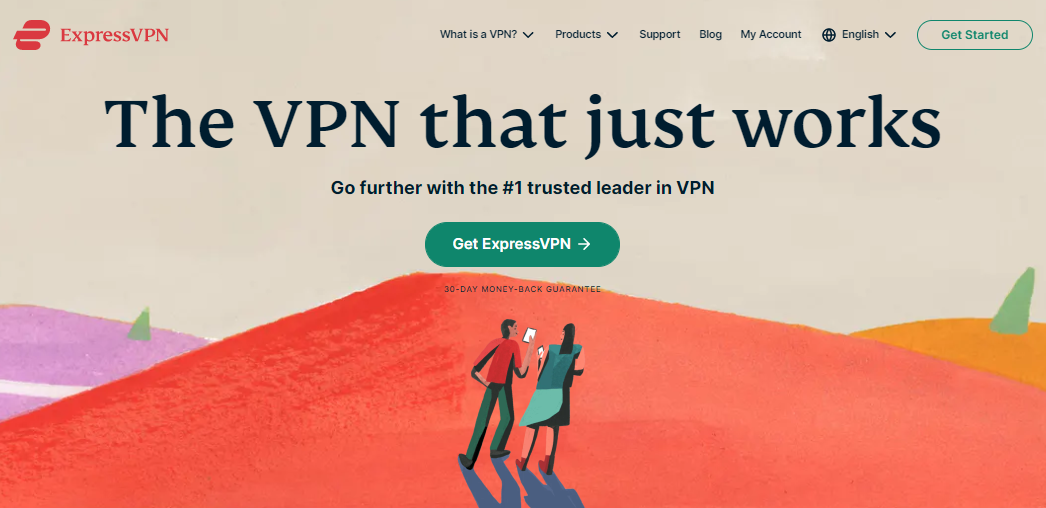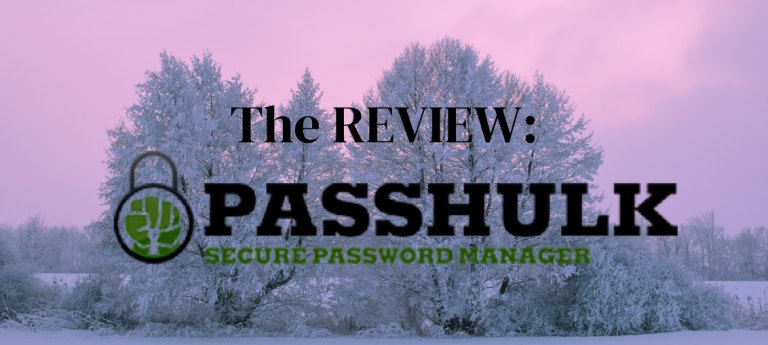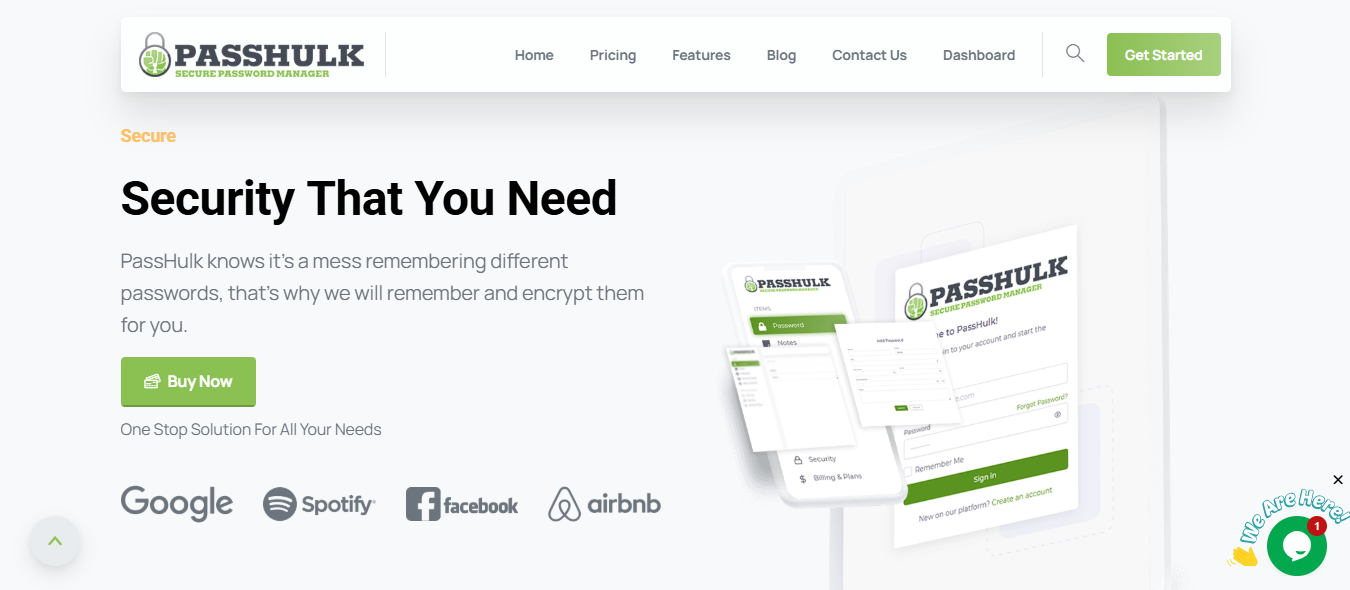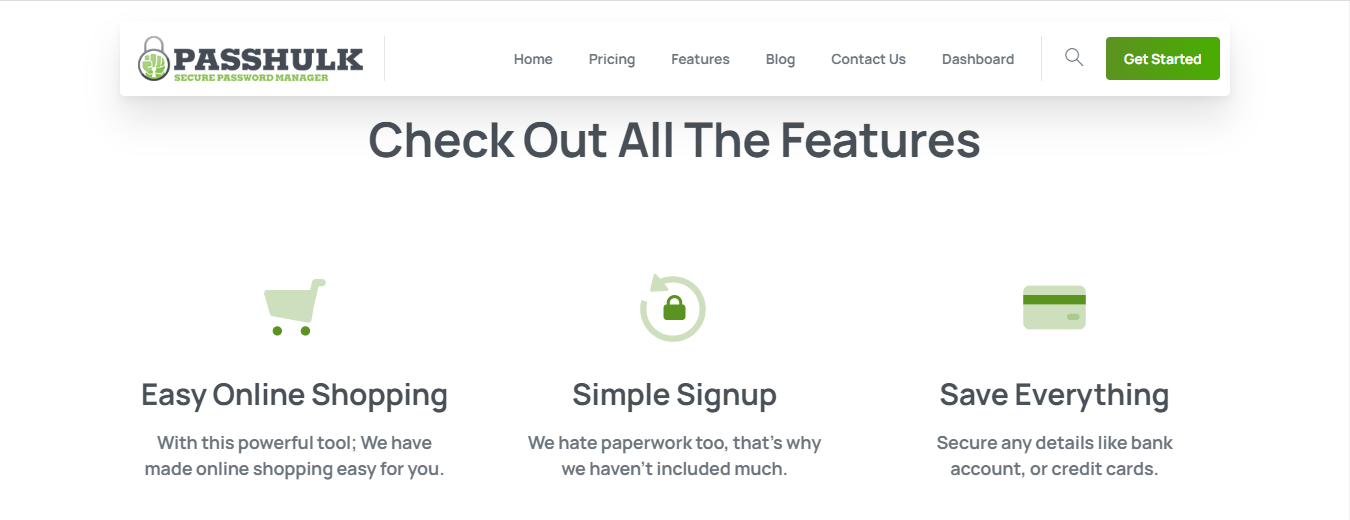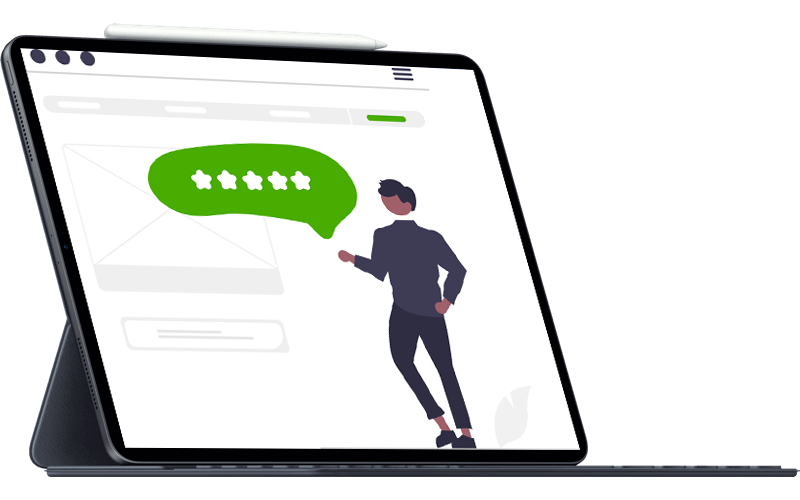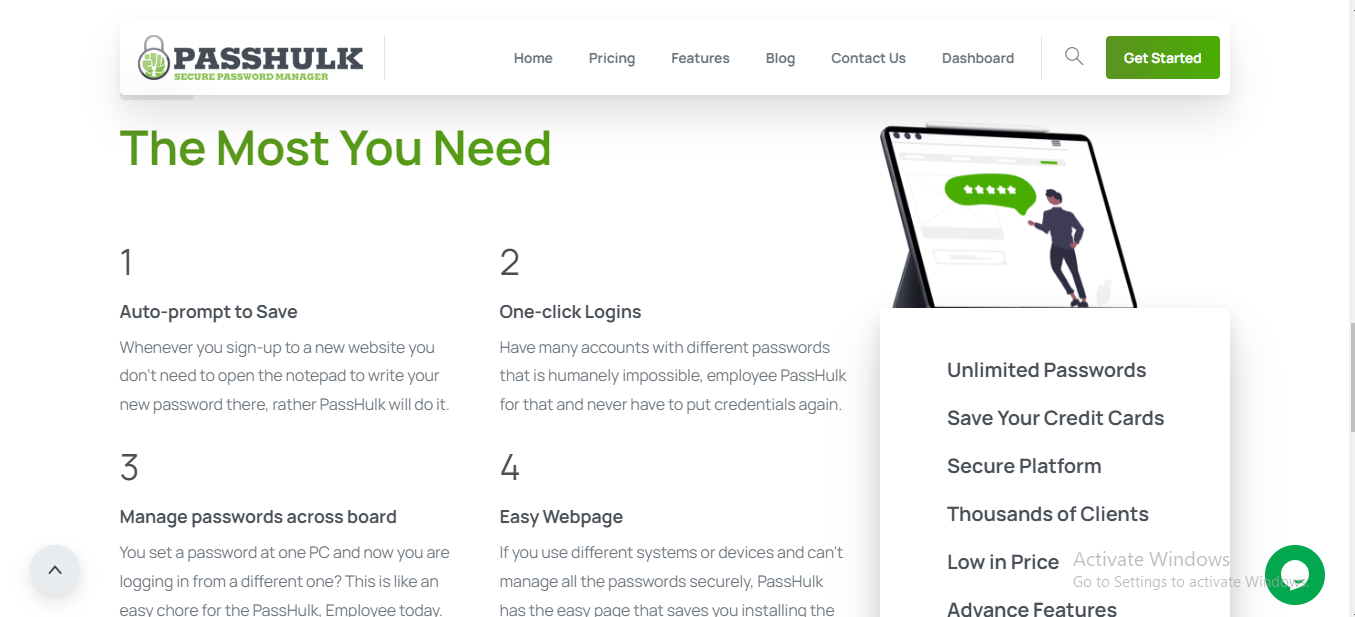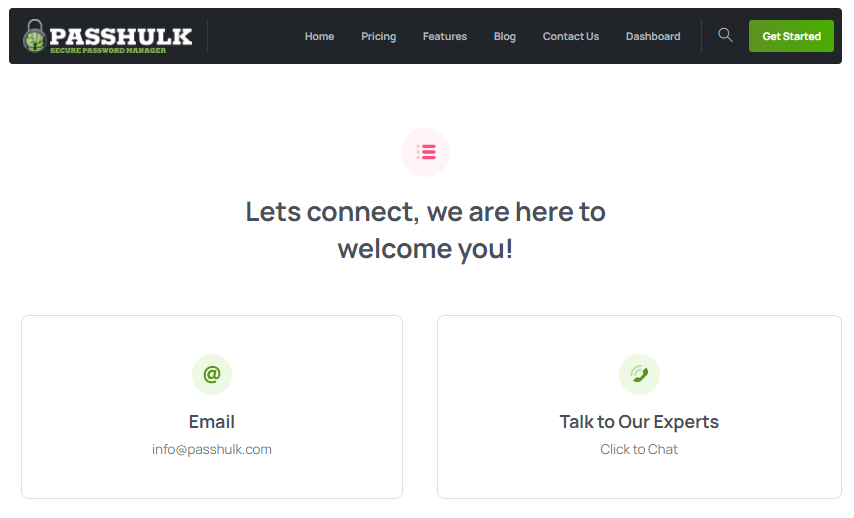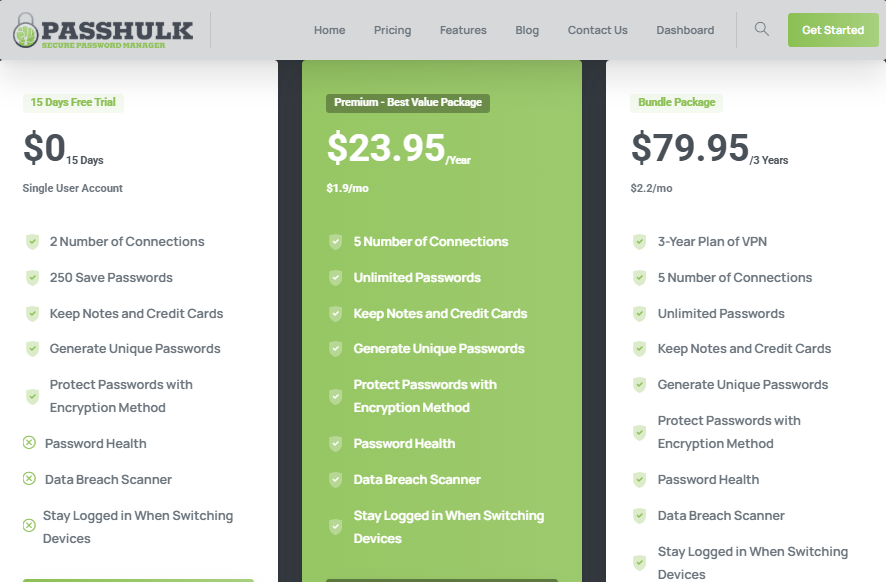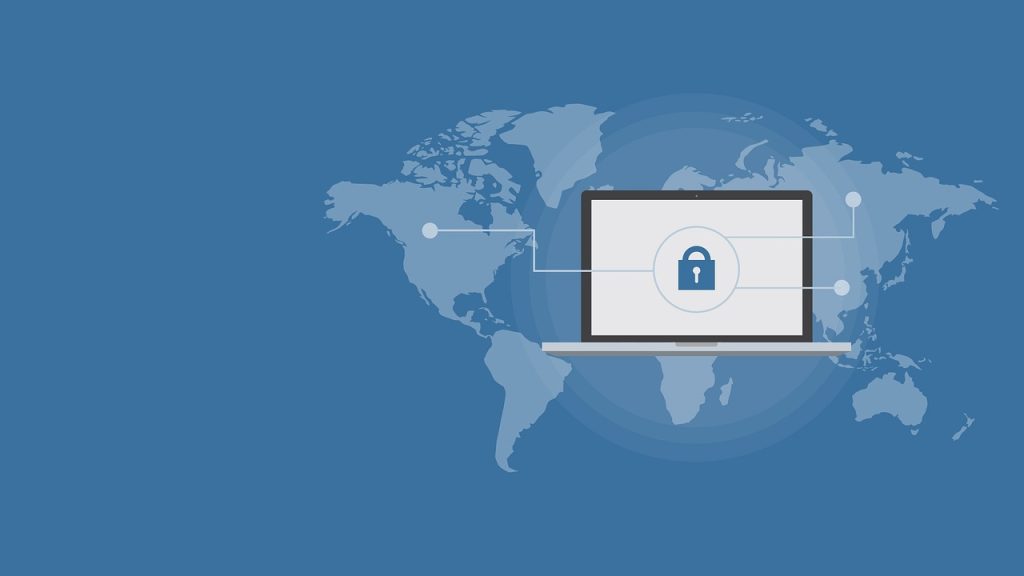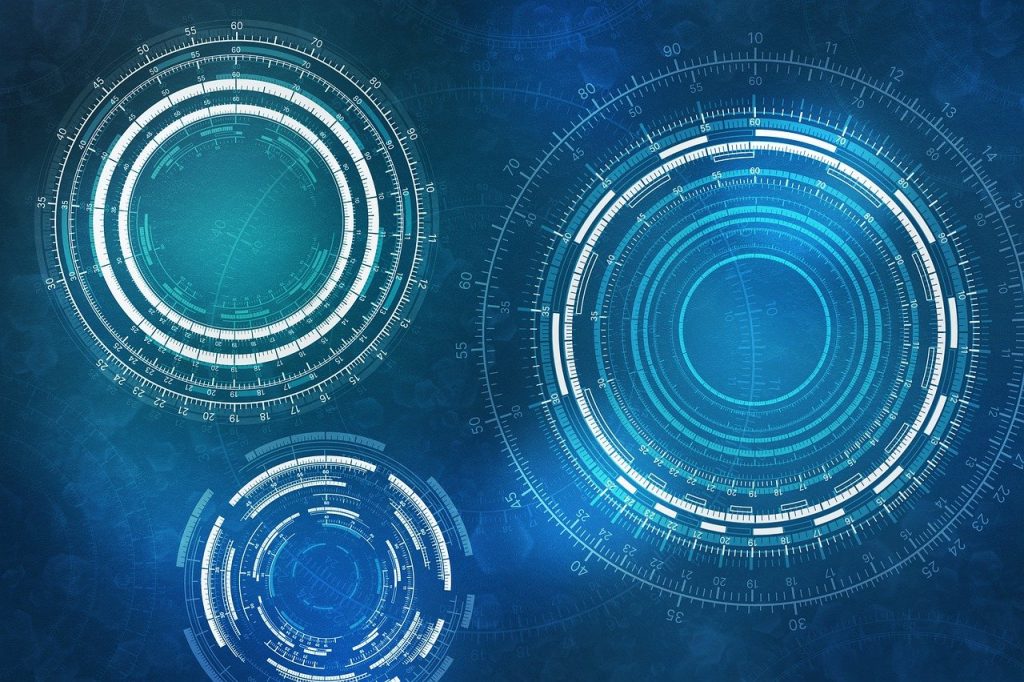Want to secure your computer against cyber threats? Are you aware of the latest cyber threats? This post is meant just for you!
The Internet has become a major source of information and entertainment for millions of people around the globe. Unfortunately, it also provides hackers with a way to steal personal data or even destroy computers.
Cybercrime is increasing at an alarming rate. Hackers are becoming more sophisticated every day, targeting businesses and individuals alike. In order to stay safe online, you should take some basic precautions, like implementing vulnerability management software.
It will please you to know that my old Toshiba laptop was attacked before (about 10 years ago) by some memory-increasing virus. Then, I had to format my PC and lost some important files and data. Also, there was no backup. But that won’t happen again!
Before I proceed, let me show you what cyber threats really are.
Table of Contents
What Are Cyber Threats?
Cyber threats are possible dangers that exploit system vulnerability to destroy data or the information system. Also, we can define cyber threats as services or connections that cause damage to networks, computers, and more.
Besides that, the intention of cyber threats varies across different levels. For instance, students, home PC users, business users, etc., may experience a different form of cyber threats based on their computer usage.
Another thing, before you learn how to secure your computer against cyber threats, it is ideal to know the types of cybersecurity threats that exist.
Types Of Cyber Threats
The following are different types of cyber threats:
Computer virus
It is well known that normal programs on a computer function well without causing harm to the system resources. On the other hand, a computer virus is a malicious code capable of replicating itself to another program or PC to damage the PC.
In addition, there are more than 20 types of computer viruses as well, which can cause a series of harm to your computer. Due to its replicative nature, a computer virus is one of the most common cyber threats.
Malware
Malware is the term for “malicious software,” which are computer programs designed to cause malicious damage to computers – without the users’ knowledge. Other cyber threats that can be classified as malware include Potentially Unwanted Programs (PUPs), ransomware, adware, spyware, keyloggers, and Rootkits.
READ ALSO: Comprehensive Malware Guide: Safeguarding Your Digital World
DOS and DDOS attack
A denial of Service (DOS) attack occurs from a single source targeting the victim’s resources to make it (temporarily) unavailable.
Distributed Denial of Service (DOS) attack, on the other hand, originates from multiple sources. Sites or services such as social networks, banks, government sites, etc., are common targets for this kind of cyber threat.
Phishing
 Cybercriminals utilize several techniques to acquire sensitive information, such as login details, credit card details, etc., by disguising themselves as a genuine entity.
Cybercriminals utilize several techniques to acquire sensitive information, such as login details, credit card details, etc., by disguising themselves as a genuine entity.
For instance, fraudsters clone bank internet webpages, social network login pages, payment gateways, etc., to collect sensitive information from the user. You can check our web security guide.
SQL injection
SQL injection is a kind of attack that targets dynamic websites that utilizes SQL database. The attacker may use a series of data code insertions to manipulate/access the backend (i.e., the database). Moreover, dynamic websites are prone to this kind of threat.
Trojan horse
In cybersecurity, the Trojan horse is not the wooden horse statue by the Greeks but rather a “disguising computer program.”
Trojan horses can be acquired from seemingly genuine sources, but in the background, they perform innocuous activity, bringing heavy damage to your computer and data.
Man-in-the-middle attack
Man-in-the-middle (MITM) attack enables the perpetrator to eavesdrop on electronic communication between the two targets. In addition, the attacker might either intercept communications actively or passively.
In the active interception scenario, the attacker may modify the message sent from source A to B or send a message to source B while disguising it as source A.
While in the passive interception scenario, the attacker might just eavesdrop on the communication between the targets. Popular MITM attacks include HTTPS spoofing, DNS spoofing, Wi-Fi hijacking, IP spoofing, etc.
- READ ALSO: Best VPN For 2023
- READ ALSO: Best Antivirus For 2023
Common Sources Of Cyber Threats
If you want to secure your computer, you should note that cyber threats emanate from the following sources:
Malware authors
Malware authors bent on causing damage to other information systems may design destructive viruses for that purpose.
Bot-network Operators
For financial gains, botnet operators provide cyber attackers or perpetrators with their bot network to facilitate cyber-attacks.
Nations
Some nations may engage in cyberwar to show off their cybersecurity prowess.
Terrorists/Activists
Some infamous terrorist organizations orchestrate several forms of cyber attacks to unleash violence on people.
Phishers
Many computer users have fallen victim to fraudsters who manipulate them into giving up their money or sensitive information – while posing as genuine sources.
Insiders
Any individual within an organization may knowingly or accidentally expose the organization’s information system to cyber threats.
Criminal Groups
There are organized criminal groups with sophisticated technologies who are hell-bent on perpetrating different forms of cybercrimes on the internet.
Such cybercrimes include spamming, scamming, pornography distribution, human trafficking, stalking, online libel, and more.
What Are Computer Hackers?
Computer hackers refer to a group of persons who intend to compromise devices that are connected to the web. These devices can be computers, tablets, smartphones, or other types of smart devices.
While some of the hackers might not have a sinister motive in mind, the word hacker readily brings to mind a group of people who try to gain unauthorized access to private data only for financial gain or mischief.
Computer hackers are broadly categorized into ethical hackers (white hat), crackers (black hat), grey hat, script kiddies, hacktivists, and phreakers.
READ ALSO: 20 Best Cybersecurity Memes That Will Make You LOL
Tools To Prevent Cyber Attacks
Here are some tools that you can use to secure your computer against cyber threats:
Antivirus
Antivirus tools are popular, and you should know their use already. These tools help detect and protect against viruses and malware. Viruses and malware are among the major malicious means hackers use to carry out cyber attacks.
Such attacks are tagged very deadly as they can spread from one computer to another and thus can affect an entire company’s database from a single infection.
CHECK OUT: Best Antivirus For 2022
Firewall
The work of a firewall is to stop people from accessing your computer via network connections without your consent.
This could be through Wi-Fi or an internet connection, and anyone looking to access your computer using such means without authorization is likely to be a hacker. It is reported that hackers invade users’ computers every 39 seconds on average.
VPN
VPNs are also popular tools whose uses are widely known. The primary reason why you need a VPN to prevent a cyber attack is because of the strong encryption it provides.
Secure VPNs prevent data leaks such that it’ll be almost impossible for anyone to spy on data or information that you send and receive on the internet.
Penetration Testing
Penetration testing tools are used to test your cyber security protocols for issues or vulnerabilities.
Such tools work as if your computer is being hacked because they try to penetrate your website or computer just like a hacker would.
If they penetrate successfully, you’ll figure out the vulnerability and fix it so they won’t be open when a real hacker tries to penetrate.
READ ALSO: How To Protect Your Computer From Malware
How To Secure Your Computer Against Cyber Threats
Have you encountered any cybersecurity threats recently?
The number of increasing cyber threats every day is alarming. However, I will show you some of the best practices that you can implement today to secure your computer against cyber threats.
Use a strong Antivirus program and anti-malware solution
Antivirus programs are designed to detect and neutralize cyber threats on your computer. You can install strong Antivirus programs such as Kaspersky, Avast, Heimdal Security, Bullguard, and more.
In addition, you can boost your computer security by making use of anti-malware solutions such as Malwarebytes, etc.
With these implementations, you can keep your computer secure against emerging cyber threats.
CHECK OUT: Deals And Special Offers for Cybersecurity Tools
Update your Operating System and software applications
Operating System (OS) companies such as Apple and Windows constantly release updates that contain patches that can prevent the latest security threats.
If you are using an outdated OS, your computer might be vulnerable to impending threats from the internet.
To update your Operating System in Windows, do this:
- Go to Start
- Type Windows Update in the search box and click on it.
- Next, click on search for latest updates and then install the updates
- Restart your PC after that.
Alternatively, you can also update your third-party software applications on your PC to the latest version. Besides, the latest software versions are known to be devoid of issues.
Make use of software updater programs such as GlarySoft Software Updater, IObit Software Updater, Driver Easy, and more.
Enable firewall
 A firewall protects your computer against unauthorized connections from gaining access or control. Popular Operating Systems such as Windows, Mac OS, Linux, etc. come with a built-in firewall. For instance, Windows OS comes with Windows Firewall.
A firewall protects your computer against unauthorized connections from gaining access or control. Popular Operating Systems such as Windows, Mac OS, Linux, etc. come with a built-in firewall. For instance, Windows OS comes with Windows Firewall.
If your built-in firewall is not active, you need to enable it for additional protection. For Windows users, go to Start > Windows Firewall > Enable Firewall.
Alternatively, some antivirus programs incorporate ‘Firewall’ software, which may require activation or a premium subscription.
You can also utilize any third-party firewall software such as GlassWire Firewall, Sygate Personal Firewall, PeerBlock, etc.
Use disk encryption tools
Disk encryption software allows you to encrypt all (or part) of your storage disk, thereby preventing your information from being accessed by unauthorized users.
Windows OS comes with the ‘BitLocker disk encryption tool, which requires activation to encrypt your disk drive.
Also, you can utilize free or paid disk encryption tools such as VeraCrypt, FileVault 2, WinEncrypt, iDoo File Encryption, etc.
Make use of VPN
If you connect to public Wi-Fi every now and then, you might be prone to MITM cyber threats. The best way to protect your online identity and ensure privacy is to utilize a Virtual Private Network (VPN).
Some VPN service providers, such as VyprVPN, CyberGhost VPN, PureVPN, Surfshark, etc., are ideal solutions to anonymize your online identity.
CHECK OUT: Best VPN For 2023
Use a Standard User Account for your online activity
Another practice to keep your computer safe and secure is to use a standard account.
If you’re using a single administrator account on your PC for software installation, online browsing, etc, then you may have a lot to use in case your computer is hijacked.
Therefore, it is highly recommended that you create a standard account (local account) for online browsing activity. Follow this guide to do this.
Use secure web browsers
Some popular web browsers over the years have been faced with ‘privacy controversies’. Not only that, some browser add-ons downloaded from official web browser repositories have been discovered later to be malware or even PUPs.
While it is recommended to install your antivirus add-on within your web browser, you can also make use of secure web browsers.
Epic browser, Tor, and Brave, among others, have been termed as secure web browsers due to their privacy features.
Practice good password management
Password is a secret phrase that is used to gain access to a system or service. Many computer users make use of the same password over and over again.
What this implies is that – once your password is compromised on a platform, then all your accounts on other platforms can be compromised.
On the other hand, here are good password management tips for you:
- Make use of password management services such as RoboForm, 1Password, Dashlane, KeePass, LastPass, etc.
- Use a strong password generator.
- Make use of long passwords with a strong mix of characters (at least 18 characters or more). Remember, you don’t have to cram them.
- Don’t share your password online or on any other platform. I have come across website cPanel logins on public forums. Don’t do it!
- Update your passwords at least once every 90 days.
Backup your files
You need to back up your personal files periodically to avoid data loss in case of a computer crash. You can utilize cloud storage services or external hard drives (or USB drives) to back up your sensitive files.
Beware of the websites you visit
Avoid visiting pornographic or dodgy websites. Besides, many porn websites or free download sites are virtual nests for all kinds of cyber threats.
You don’t want to download that free software from a porn website; other computer users who have done so downloaded computer viruses.
Make use of website filtering tools such as NetNanny, SafeSurf, Netsanity, etc., to filter out bad websites from your web browser.
What Are The Biggest Cyber Threats in 2025?
There are various threats in the cybersecurity world. Here, we’ll be looking at them from different perspectives.
In 2021, one of the biggest cyber threats is cloud vulnerability. Cloud applications and platforms are being used now more than ever.
With data on the cloud, they stay on the internet, and if not well secured, they can be breached easily, more easily than if the data were stored locally.
Also, AI, which is at its most developmental level, is being used advantageously and otherwise. Hackers can use AI to send intelligent ransomware attacks that could prove very destructive.
Security experts will have to deal with social engineering as well. Phishing and other social engineering attacks were invoked in 2024 as they have in the previous years, if not more.
What Are The Biggest Cybersecurity Threats Facing Companies?
Companies continue to deal with phishing as their major cybersecurity threat. The numbers have been increasing year after year, and as of 2018, about 83% of companies attested to being victims of phishing attacks.
Another major threat in cyber security for companies is ransomware attacks, which, just like phishing, have been on an increasing trend.
So many spam emails are being sent to corporate emails of companies, and a click on a link on these emails makes the system vulnerable. Sometimes, these can be caused by third-party vendors if their security system is not top-notch.
Network eavesdropping or Man-in-the-middle attacks pose a strong threat to companies, too.
Public establishments are the most targeted when it comes to network eavesdropping. Hackers strive to intercept messages to steal and utilize any valuable information they can from them.
What Are The Threats In The Cyber World?
From a general view, the cyber threats in the cyber world are limitless. The one above all, however, is malware.
More than 300,000 new malware is being created daily to show how prominent the threat is. Hackers use malware to majorly steal sensitive data. Trojans, worms, and ransomware attacks are all malware attacks.
Vulnerabilities are also a major threat in the cyber world. Without hardware or software vulnerabilities, it’ll be almost impossible for a system to be a victim of a malware attack. Vulnerabilities are very difficult to trace because almost every software requires an upgrade from time to time.
All major threats in the cyber world often point to one end, which is data breach. No matter the tactic used, cyber criminals are always focused on stealing important data that they can use to control or impersonate an online platform.
What Are The Most Common Cyber Attacks?
In today’s internet, the most common cyber attack is phishing, as password thefts and online account hacks have been on the rise.
Statistics show that more than 650,000 cases of identity theft were recorded in 2019 and that identity theft made up about 20.33% of about 3.2 million fraud cases.
A 2019 annual crime report by Herjavec Group showed that at least one business organization falls prey to ransomware attacks every 14 seconds, making it one of the most common cyber attacks.
These ransomware attacks have continued to rise, and the time is expected to reduce to 11 seconds by the end of the year 2025 if security experts do nothing.
Other common cyber attacks include DDoS attacks, virus infection, and SQL injection. Therefore, you should apply every technique, tool, and measure to secure your computer against cyber threats.
10 Alarming Cyber Security Facts And Statistics
So many things happen in the cyber security world that are surprising as well as shocking. Here are 10 alarming cyber security facts and statistics that’ll spike your interest:
- Every 39 seconds, there is a hack attack. This is on average and from a study by a Clark School assistant professor, Michael Cukier.
- Small businesses are the major prey of cybercriminals. Statistics show that out of 64% of companies that have been victims of cyberattacks, 43% were small businesses.
- About 500 million personal records were stolen by hackers in 2018. It was just about 200 million stolen the previous year.
- 44 personal records are being stolen from data breaches every second. That’s 2,645 every minute, 158,727 every hour, and about 3.8 million per day.
- Malware attacks have been witnessed by more than 75% of healthcare organizations. Proven from a report examining 700 organizations.
- In 2021, the cost of cyber attacks rose to $6 trillion per year, as reported by Forbes.com.
- More than $1 trillion was injected into fighting cyber security threats in the year 2021.
- About 95% of data breaches are caused by individuals rather than IT departments.
- It takes about 6 months for some organizations to discover data breaches, even the big dogs like Facebook.
- About 300 billion passwords were used globally in 2020. Social media accounts contribute majorly to this number.
How Much Cell Phone Data Privacy Should We Expect?
With social engineering on the rise, cell phone data privacy is more important now than it ever was. There are various ways by which your cell phone data can be tracked, from GPS, social media accounts, and other online accounts.
As an individual using a cell phone, you should have total control of your data. However, securing your data is up to you as a cell phone user, and less should be expected from service providers.
How Do You Ensure Cyber Security?
Ensuring cyber security is an everyday thing, as one slip can prove fatal. Hackers are constantly monitoring, looking for the slightest opportunity to strike.
There are common cyber security measures you can apply, such as making use of strong passwords (8 to 12-character long passwords with a combination of alphabets, numbers, and symbols) and using anti-virus/malware-detecting software. A VPN can also be advantageous for anonymity.
Do You Think Your Expensive Enterprise Antivirus Software Will Protect You?
The protection you get from an antivirus software depends on its virus and malware-detecting capabilities, not on its cost. People often perceive that the more expensive an antivirus is, the better it will perform.
Whereas most high-performing antivirus programs are expensive, they’ll not do the job 100% if you do not play your part. This involves carrying regular virus scans, keeping software up to date, and being mindful of downloads from the internet.
How Does Your Organization Currently Identify Cybersecurity Threats?
Most organizations face the cyber attack detection challenge. One of the alarming cyber security facts, as mentioned earlier, is that it takes some organizations up to 6 months to discover data breaches.
Identifying cybersecurity threats does not have to be difficult as there are automated cybersecurity software and solutions your organization can use.
What Is Maze Ransomware?
Maze ransomware is malicious software that targets companies by stealing, locking, and then informing their victims to pay a ransom before the information that was stolen can be returned. Failure to comply usually leads to threats of an information vacuum and its release into the public domain.
The threat that Maze poses makes it both a ransomware attack and a data breach. The attackers usually take advantage of one of the devices in the network to laterally move to other networks, which makes it possible for them to attack several clients that rely on the company’s services.
How To Prevent Insider Security Threats
Insider security threats could come about as a result of a careless employee who misplaces the company’s storage device or system.
It could also come from a greedy employee who decides to sell the company’s data to a competitor or the highest bidder. It could also be the handwork of a disgruntled former employee who had access to sensitive data.
Besides, even when you secure your computer against cyber threats, an insider security threat can bring down your security mechanisms.
There are ways that these insider threats can be prevented; we are going to take a look at some of them below.
- Employees should be properly vetted before employment to make sure they do not carry any security threat.
- Access to systems and sensitive data should only be given to employees who need it to perform their duties.
- Regular cybersecurity training should be given to employees; they should be made aware of ways that the security of the company could be breached and sensitive data stolen.
- Employees should be restricted to only the information they need, and any extra access request should be properly vetted.
- For firms that operate BYOD policies, strong rules on how data is used, stored, and shared should be established. That way, spyware and data breaches can be prevented.
When BYOD Is As Common As A Morning Coffee?
Bring Your Own Device (BYOD) is a practice that is gradually gaining popularity, especially with small companies.
It’s a method that allows workers to bring and use their own personal devices for work. Companies who do it typically do so in a bid to reduce the costs of purchasing these devices.
Workers don’t need to be taught how to use these devices as they are already used to them. They see these devices to be as important to them as their morning coffee.
The use of these personal devices poses security threats for companies, as there are risks of exposing the companies’ data through them.
Cyber Security Skills Gap In 2025
Another vital way to secure your computer against modern cyber threats—especially for businesses and organizations—is through cybersecurity education and workforce development.
No matter how advanced your antivirus or encryption might be, a human error from untrained staff can open the door to breaches. This section examines the current state of the cybersecurity skills gap in 2025 and its impact on digital safety.
🚨 The Growing Demand for Cybersecurity Professionals
As of 2025, the cybersecurity workforce shortage remains a critical global issue. According to recent reports by ISC² and industry analysis:
- The global cybersecurity workforce gap has now exceeded 4.7 million professionals, a jump from the 4.07 million reported in 2022.
- In the United States alone, over 700,000 cybersecurity roles remain unfilled, spanning threat analysis, incident response, ethical hacking, and cloud security.
Despite aggressive hiring and investment strategies, many organizations continue to struggle with recruiting qualified professionals. The pace of cyber threats continues to outstrip the pace of training and onboarding.
💼 Organizations Are Investing, But It’s Not Enough
A 2025 survey by Cybersecurity Ventures reveals that 68% of companies report being under-resourced in cybersecurity personnel, even though 54% have increased their investment in cybersecurity training programs and certifications.
While the awareness of the issue is growing, many companies are unable to keep up with evolving threats due to:
- A lack of specialized skills in areas such as AI-driven threat detection, zero-trust architecture, and cloud-native security tools
- Difficulty in retaining skilled personnel due to high salary competition and burnout
📊 Cybersecurity Employment Trends in 2025
In the UK, cybersecurity is now one of the fastest-growing sectors. Government reports indicate that:
- Over 58,000 professionals are now working full-time in cybersecurity roles
- Cybersecurity startups are being founded at an accelerated rate, with an estimated one new cyber-focused company launched every 36 hours
This trend highlights that while the industry is expanding, the demand for skilled professionals continues to outpace supply—which poses a serious risk to both national infrastructure and small business environments.
🧩 Bridging the Gap: A Key to Digital Protection
The skills gap is not just a workforce issue—it’s a cybersecurity vulnerability. Organizations that do not train their staff or fill security roles risk falling prey to:
- Phishing and spear phishing
- Ransomware
- Business email compromise (BEC)
- Insider threats due to negligence or lack of awareness
To address this, companies and individuals are encouraged to:
- Pursue professional certifications such as CompTIA Security+, CISSP, and CEH
- Invest in upskilling programs and cybersecurity bootcamps
- Encourage continuous learning and threat awareness culture within all departments
How To Reduce Security Staff Turnover?
The number one cause of staff turnover when it comes to cybersecurity is a lack of skill. Most persons, when unable to handle the security duties that they were employed to do, tend to resign or employers forced to terminate their contracts.
To reduce security staff turnover, the number one thing to do is to employ the right people.
The people you employ to handle cybersecurity tasks at your company should be cybersecurity experts. People who have the skills and can handle what they signed up for.
Also, you should arrange for cybersecurity education from time to time to enlighten the staff and keep them focused on a career path.
Are There Jobs In Cyber Security?
The cybersecurity industry is a vast one, so there are thousands of jobs available. Below are some of the job positions available in cybersecurity.
- Security Administrator
- Security Specialist
- Security Manager
- Security Architect
- Security Analyst
- Security Auditor
- Security Consultant
- Security Engineer
- Penetration Tester
- Incident Responder
- Vulnerability Assessor
- Cryptographer
- Forensic Expert
Not only are there many job positions in cybersecurity, but the demand for staff is also on the high side. Working in a cybersecurity position requires skill and professionalism; fewer people are willing to acquire these skills.
Does Cyber Security Pay Well?
The amount you’ll be paid for a cybersecurity job position depends on the position you hold. According to CWJobs, the average salary of a cybersecurity staff per annum is $75,730.
This is just shy of the average yearly salary of workers in the US, which stands at about $87,000. Some cybersecurity professionals earn up to about $125,000 – $200,000 and even above per annum.
These are professionals working in the highest-paid cybersecurity job positions such as Cybersecurity Engineers, Information Security Managers, Application Security Engineer, Network Security Engineer, etc.
Third-party vendors who offer cybersecurity services to organizations generate revenue in millions and billions.
Do Cybersecurity Graduates Possess The Skills Employers Need?
Cybersecurity graduates are expected to possess the skills employers need. The essence of taking up a cybersecurity course is, of course, to acquire these skills, and upon certification, they should be well-learned in their study field.
Examinations and assessments help ensure that a cybersecurity graduate acquires the needed skills before he or she is issued a certificate.
At the basic level, cybersecurity graduates should be able to identify various cybersecurity issues and know how to write custom scripts.
How To Secure Your Computer Against Cyber Threats Like 007: Frequently Asked Questions (FAQs)
What are the most common cyber threats targeting personal computers today?
The most common cyber threats include malware, ransomware, phishing attacks, spyware, keyloggers, trojans, and zero-day exploits. Malware and ransomware can encrypt your files and demand payment for access, while phishing attempts use deceptive emails to trick users into revealing passwords and credit card information. Keyloggers secretly record keystrokes to steal sensitive data. To guard against these threats, a strong antivirus program, regular updates, and cautious online behavior are essential components of a secure computer system.
How can I protect my computer from cyber threats like a digital spy (007)?
Protecting your computer like a digital secret agent (think James Bond 007) requires a proactive and multi-layered approach. Start by installing a premium antivirus and antispyware suite. Use encrypted VPN connections when browsing or accessing public Wi-Fi. Keep your operating system, browser, and all software up to date with the latest patches. Utilize firewalls, disable unnecessary services, and adopt strong, unique passwords combined with two-factor authentication (2FA). Additionally, consider physical security such as BIOS passwords and device encryption for full-spectrum protection.
What is endpoint protection, and why is it critical for securing my PC?
Endpoint protection is a security strategy focused on securing endpoints or entry points of end-user devices such as desktops, laptops, and mobile devices from cyber threats. It includes antivirus software, data encryption, intrusion detection, and application control. Endpoint protection is critical because cybercriminals often target these points to gain access to larger networks. With employees working remotely and using multiple devices, comprehensive endpoint protection ensures that every device connected to your network is monitored and protected against threats in real-time.
Is antivirus software enough to secure my computer in 2025?
While antivirus software is a foundational security tool, it is not enough on its own to fully secure your computer in 2025. Cyber threats have evolved into sophisticated attacks involving social engineering, advanced persistent threats (APTs), fileless malware, and AI-powered phishing. To truly protect your system, you need a layered defense strategy: use antivirus, but also enable firewalls, use 2FA, regularly patch software, deploy anti-exploit and behavior-based detection tools, and educate yourself about phishing and cybersecurity hygiene. Think of antivirus as your first line of defense—not your only one.
How often should I update my operating system and software for maximum cybersecurity?
You should update your operating system and software as soon as updates become available. Most updates include critical security patches that close vulnerabilities hackers could exploit. Delaying updates leaves your system exposed to zero-day threats and known exploits. Configure your system to install updates automatically when possible, or make it a weekly habit to check for and install updates manually. Cybersecurity is not a one-time setup—it’s a continuous process of adaptation and vigilance.
What role does a Virtual Private Network (VPN) play in personal computer security?
A Virtual Private Network (VPN) encrypts your internet connection, making it significantly harder for hackers, ISPs, or even governments to intercept your data. When you use public Wi-Fi—like in coffee shops or airports—a VPN ensures that your traffic is secure and anonymous. It also hides your IP address, helping protect your location and identity. For users concerned about privacy and data protection (like a digital 007), a VPN is a non-negotiable tool in the cybersecurity toolkit.
Why are strong passwords and two-factor authentication (2FA) essential for computer security?
Strong passwords reduce the risk of brute-force attacks, where cybercriminals attempt to guess your credentials. A secure password should be at least 12 characters long, combining uppercase letters, lowercase letters, numbers, and special characters. However, passwords alone can still be compromised. That’s why two-factor authentication (2FA) is essential—it adds a second layer of protection by requiring a one-time code or biometric verification. Even if your password is breached, 2FA keeps attackers out of your system, just like a second lock on a secure vault.
What physical security measures should I take to protect my computer?
Physical security is often overlooked in cybersecurity strategies. However, if an attacker gains direct access to your computer, they can bypass even the most sophisticated digital protections. To defend against this, set up BIOS/UEFI passwords, encrypt your hard drive using BitLocker (Windows) or FileVault (Mac), and never leave your laptop unattended in public spaces. Use cable locks, secure storage cabinets, and ensure your screen auto-locks after inactivity. For high-value systems, consider tamper-evident seals or motion detection alerts for unauthorized access.
How does social engineering threaten even the most secure computer systems?
Social engineering exploits human psychology rather than technical vulnerabilities. Hackers use manipulation tactics such as posing as IT support, sending fake password reset emails, or leveraging fear to trick users into divulging confidential information or clicking malicious links. Even the most secure systems can be breached if a user is deceived into granting access. The best defense is awareness. Train yourself and your team to recognize phishing, verify suspicious requests, and never share credentials or install unknown software without proper checks.
What are the signs that my computer may already be compromised?
Signs of a compromised computer include:
- Unexpected pop-ups or browser redirects
- Slower-than-usual performance
- Unknown programs launching at startup
- Frequent system crashes
- Antivirus being disabled without your knowledge
- Unauthorized transactions or password changes
- High network activity when idle
If you notice any of these symptoms, disconnect from the internet immediately, scan for malware using reputable security software, and change your passwords from another secure device. Consider backing up your files and reinstalling the operating system for a clean start if necessary.
Conclusion – How To Secure Your Computer Against Cyber Threats
Finally, connecting your computer to the internet is a risk. However, you should not be disconnected from the internet due to the fear of cyber threats.
The cybersecurity industry is expanding year after year. As more and more network technologies are being developed, their security becomes just as important as their usage.
Skilled cybersecurity staff should be able to handle these cybersecurity responsibilities respective to their field. All it takes is sourcing for the right staff, ensuring moderate pay, and providing proper education.
Finally, by applying the best practices we enumerated in this guide, you are setting up a secure blitz against a myriad of cyber threats. Also, you will be able to secure your computer against cyber threats.
Share your cybersecurity issues with us by commenting below.
RELATED POSTS
- Most Effective Cybersecurity Strategy For A Small Business [We Asked 45+ Experts]
- Browser Compartmentalization: How To Compartmentalize Your Web Browsers
- 7 Cybersecurity Trends to Follow in 2025
- Difference Between A Virus, Malware, Adware, Trojans, And Ransomware
- 10 Most Common Cyber Threats [MUST READ]
- 14 Best Protection Tools Against Hackers [100% WORKING]
- Are Online Trading Apps Safe?
- Full Virtual Shield VPN Review
- What Is VPN Mount Sinai All About?
- Identity Theft Is Not A Joke, Jim [MUST READ Parody]
- Best Paid Antivirus According To Reddit Users
- 10 Best VPN According To Quora Users