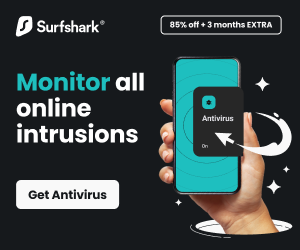Today, we will show you how to clear caches on Windows, Mac, Android, and iOS devices.
In the digital world, caches act like digital attics – they store temporary data to improve performance. But just like a cluttered attic, overflowing caches can slow down your device.
This guide equips you with the knowledge and tools to tackle the Great Cache Caper, clearing clutter and optimizing performance on your Windows, Mac, Android, and iOS devices.
Table of Contents
Understanding the Cache: A Friend or Foe?
Caches store temporary files and data downloaded from websites, apps, and programs. They help your device load frequently accessed information faster, improving browsing and app experiences.
However, unchecked caches can become bloated, hogging storage space and potentially causing performance issues.
When to Consider Clearing the Cache?
Here are some signs that your device might benefit from a cache cleaning session:
- Slow browsing experience: Websites taking longer to load or sluggish navigation can indicate a cluttered web browser cache.
- App sluggishness: Apps that seem slow or unresponsive might benefit from a cache refresh.
- Low storage space: A bloated cache can eat into valuable storage space on your device.
- Unexplained glitches: Sometimes, clearing the cache can resolve minor glitches or errors within apps or programs.
Recommendation
Tired of sluggish apps, slow browsing, and dwindling storage space? Take control with a targeted cache cleaning approach. This guide has equipped you with the knowledge to tackle caches on Windows, Mac, Android, and iOS devices.
EXPLORE: CCleaner Business Edition Review: Unlocking Optimization & Efficiency
Focus on what matters:
- Clear caches for specific apps or browsers experiencing issues.
- Utilize built-in cleaning tools whenever possible.
- Restart your device regularly for a performance refresh.
For advanced users: Consider using reputable third-party cache cleaning tools like CCleaner or MacKeeper to automate the process. Remember: Always research any software before downloading to ensure its legitimacy and security.
==>> Download CCleaner
Now, let’s delve into the specific techniques for clearing caches on different devices:
How To Clear Cache On Windows Computer
1. Clearing the Web Browser Cache
- Chrome: Open Chrome, click the three dots in the top right corner, select “Settings” > “Privacy and security” > “Clear browsing data.” Choose a time range and tick the boxes next to “Cookies and other site data” and “Cached images and files,” then click “Clear data.”
- Firefox: Open Firefox, click the three horizontal lines in the top right corner, select “Settings” > “Privacy & Security.” Under “Cookies and Site Data,” click “Clear Data” and choose the desired time range. Ensure “Cached Web Content” is selected before clicking “Clear.”
- Edge: Open Edge, click the three dots in the top right corner, select “Settings” > “Privacy, search, and services” > “Choose what to clear.” Choose a time range and tick the box next to “Cached data and files” before clicking “Clear now.”
2. Clearing Temporary Files
- Disk Cleanup: Open the Start menu, search for “Disk Cleanup,” and select the drive you want to clean. Tick the box next to “Temporary Internet Files” and other desired options before clicking “Clean up system files.”
READ ALSO: Managing Remote Teams: Best Practices for Team Extension and Outsourcing
How To Clear Cache On Mac Computer
1. Clearing the Web Browser Cache
- Safari: Open Safari, navigate to the “Safari” menu, and select “Preferences.” Click on the “Privacy” tab and choose “Manage Website Data.” Select a website and click “Remove” or click “Remove All” to clear all website data.
- Chrome: Follow the same steps as outlined for Windows Chrome.
- Firefox: Follow the same steps as outlined for Windows Firefox.
2. Clearing System Cache
- System Library: Open Finder, navigate to “Go” in the menu bar, hold down the Option key, and click on “Library.” Inside the Library folder, locate the “Caches” folder. You can selectively delete individual cache folders or move the entire “Caches” folder to Trash (be cautious, deleting certain system caches might require administrator privileges).
READ ALSO: How to Uninstall a Program on Mac OS
How To Clear Cache On Android Devices
1. Clearing App Cache
- Settings: Open the Settings app on your Android device. Navigate to “Apps & notifications” (or “Apps” depending on your device). Select the app you want to clear the cache for and tap “Storage.” Tap “Clear Cache” to remove the app’s temporary data.
2. Clearing System Cache (Optional)
- Recovery Mode: This method varies depending on your device model. It typically involves powering down the device, then holding a specific combination of buttons (e.g., Power + Volume Up) to enter recovery mode. Navigate to the “Wipe Cache Partition” option using the volume buttons and confirm with the power button (consult your device manual for specific instructions).
READ ALSO: How to uninstall a Program on various Windows OS
How To Clear Cache On iOS Device
1. Offloading Unused Apps
- This frees up storage space while preserving app data and documents. Navigate to Settings > General > iPhone Storage (or iPad Storage). Select an app and tap “Offload App”. Reinstall the app later to regain access to its data.
2. Clearing Safari Cache and Website Data
- This removes browsing history, cookies, and other temporary files. Open Settings > Safari and scroll down to tap “Clear History and Website Data”. Confirm the action to clear the cache.
3. Reinstalling Apps (Last Resort)
- This completely removes the app and its cache. Reinstalling downloads the app again, potentially resolving cache-related issues but also requiring you to log back in and potentially reconfigure settings.
4. Forced App Quit (For Unresponsive Apps)
- This might help clear temporary app data associated with the running instance. Double-click the Home button (or swipe up from the bottom on newer iPhones) to open the App Switcher. Swipe up on the app preview to close it forcefully.
READ ALSO: How To Fix iPhone Overheating Problem: 6 Easy Steps
General Tips for Effective Cache Cleaning
- Focus on Specific Apps/Browsers: You don’t necessarily need to clear the entire system cache on your device. Often, targeting specific apps or web browsers that seem sluggish yields better results.
- Beware of Overzealous Cleaning: While clearing caches can be beneficial, avoid excessive cleaning. System caches can sometimes improve performance by pre-loading frequently used data.
- Consider Third-Party Cache Cleaning Apps (Android): Several third-party apps for Android claim to optimize your device by aggressively clearing caches. Use these with caution – some might be intrusive or offer minimal benefit compared to built-in cleaning tools.
- Back Up Important Data: If you’re unsure about any specific cache files, it’s always a good practice to back up your data before attempting any major cleaning.
READ ALSO: How to Lock and Unlock your Windows PC with a Pendrive
Beyond Caches: Optimizing Device Performance
Clearing caches is just one piece of the performance optimization puzzle. Here are some additional tips to keep your devices running smoothly:
- Uninstall Unused Apps: Unused apps can not only clog storage space but also consume resources in the background. Regularly review your installed apps and remove anything you no longer use.
- Update Software and Apps: Software and app updates often include performance improvements and bug fixes. Keeping your operating system and apps updated can significantly enhance device performance.
- Disable Background App Refresh (Android & iOS): This feature can help conserve battery life but can also contribute to sluggishness. Consider disabling background app refresh for apps you don’t use frequently.
- Manage Startup Programs (Windows): Unnecessary programs launching at startup can slow down your boot time. Use the Task Manager to disable programs you don’t need to run at startup.
- Disk Cleanup and Defragmentation (Windows): Regularly run Disk Cleanup to remove unnecessary temporary files. Additionally, consider defragging your hard drive (if applicable) to optimize file organization for faster access.
- Restart Your Device: A simple restart can clear temporary memory and resolve minor glitches that might be impacting performance.
READ ALSO: How To Install Surfshark VPN On Your Devices
Conclusion: A Clean Machine is a Happy Machine
By incorporating cache cleaning into your device maintenance routine and following these additional tips, you can significantly improve performance and ensure your devices run smoothly.
You should know that a little proactive maintenance goes a long way in keeping your digital world clutter-free and efficient.
Note: This was initially published in November 2019, but has been updated for freshness and accuracy.
RELATED POSTSs
- Full Review Of Reimage Plus
- Review of G DATA Total Security
- How To Remove Apps On Android And iOS Devices
- 7 of the Best Windows 7 Antivirus After Support Ends
- Full Review Of Fixppo iOS System Repair Tool
- Firefox Lockwise: What is it? Benefits, Features & How to Download?
- Clear VPN Review – The Pros And Cons Of Using VPN Services
- Full Qustodio Software Review – Reliable Parental Control Software
About the Author:
Chandra Palan is an Indian-born content writer, currently based in Australia with her husband and two kids. She is a passionate writer and has been writing for the past decade, covering topics ranging from technology, cybersecurity, data privacy and more. She currently works as a content writer for SecureBlitz.com, covering the latest cyber threats and trends. With her in-depth knowledge of the industry, she strives to deliver accurate and helpful advice to her readers.
Meet Angela Daniel, an esteemed cybersecurity expert and the Associate Editor at SecureBlitz. With a profound understanding of the digital security landscape, Angela is dedicated to sharing her wealth of knowledge with readers. Her insightful articles delve into the intricacies of cybersecurity, offering a beacon of understanding in the ever-evolving realm of online safety.
Angela's expertise is grounded in a passion for staying at the forefront of emerging threats and protective measures. Her commitment to empowering individuals and organizations with the tools and insights to safeguard their digital presence is unwavering.