Here, I will show you how to fix iPhone overheating problem in 6 easy steps.
One of the key issues with modern smartphones is never having enough storage space.
The newest iPhones do come with vast storage spaces, but for now, let’s look at how to clear some space on an iPhone for the power users with the help described below:
Table of Contents
1. Assessing how much space you have
Before you start deleting things, it’s important to know exactly how much space you have left. Open the settings app, click General, and click iPhone storage.
From here, you can not only see how much storage is spare, but what is currently taking up the current storage. Colour-coded are elements like apps, photos, iOS, media, and system data. This will help you direct your attention to what’s causing the issues.
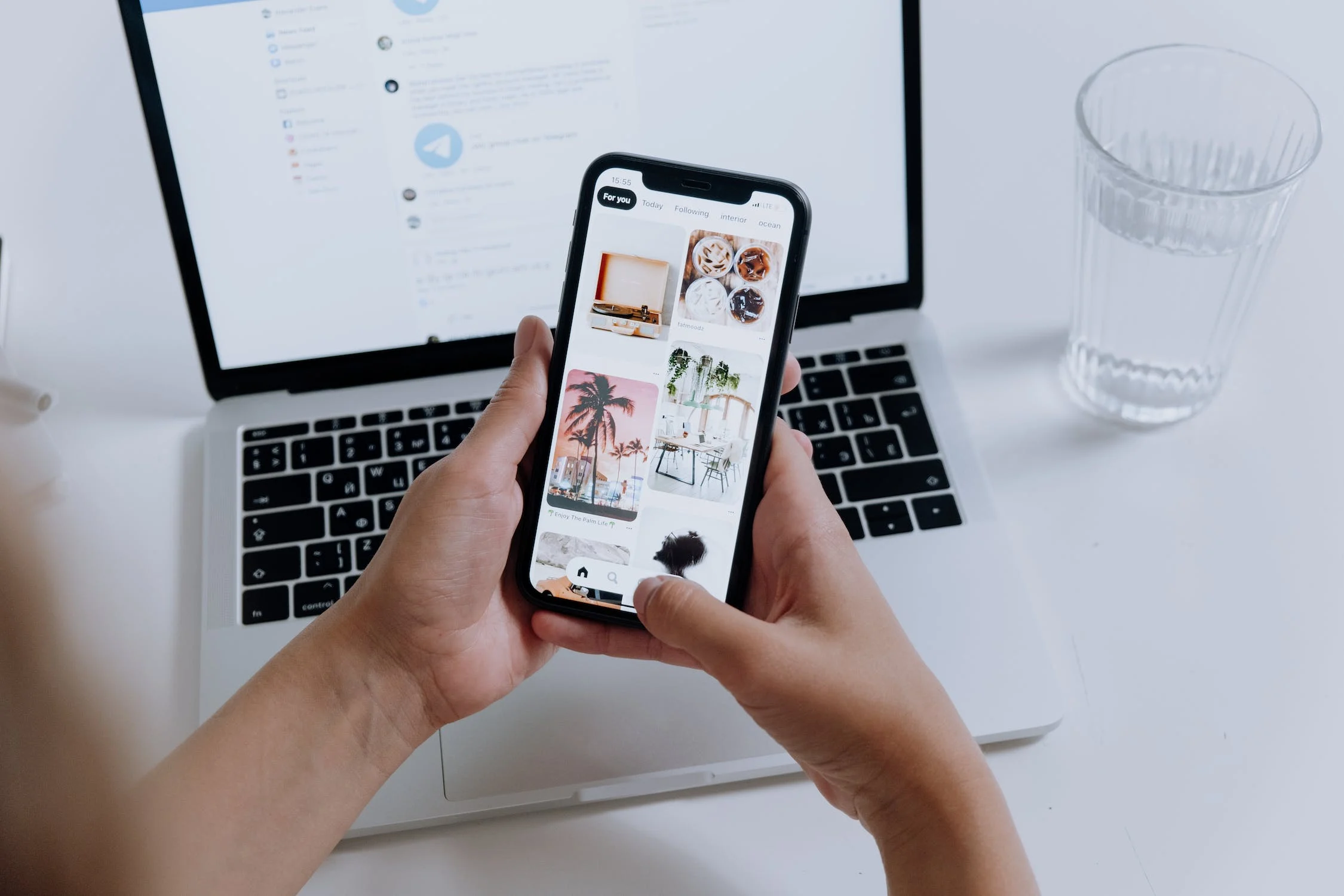
2. Recommendations
Under this same storage tab will be a Recommendations header. This is an automated suggestion that can be a quick way to free up space. For example, the recommendation may be to remove 500 MB of duplicated photos.
3. Deleting Apps
You can see under the same settings page above which apps are the biggest culprits for taking up space. For example, TikTok can take up a lot (apps store temporary files like cache, among other things).
You could delete this app and reinstall it, or you could find a more permanent solution and delete any apps that you do not use or need.

4. Offload App
If you don’t want to delete an app permanently but it’s taking up a lot of space, you can click Offload app. This is a temporary way of getting rid of it and freeing up space, but the documents and data will remain on the phone.
Basically, reinstalling it will mean you go back to the current situation you have now as opposed to losing certain data.
5. Managing Photos
Media and photos are often what takes up a lot of space on a phone. If you’re using an iPhone newer than the model, it’s possible to enable High-Efficiency mode. This will help reduce how much storage is used for each picture despite retaining the same image quality. Go into settings, Camera, then Formats.
It’s also worth checking that your photos are being backed up on the cloud properly. If they are, then there may be no need to keep a local copy of them.
READ ALSO: The #1 Reason Why Organizations Skip Security
6. Cache
Head to the settings app and click on Safari. There will be an option asking if you want to Clear History and Website Data. This will free up some space regarding cache, which can take up a surprising amount of resources.
Stop being a hoarder
There are many things on our iPhone that are likely very old which we no longer need. For example, old text messages.
You can head to the Settings app and click Messages, press Keep Messages and change this to 30 days or 1 year as opposed to Forever.
These kinds of settings are great because they do the hard work for you down the line, making it a passive way to stay on top of your iPhone storage.
However, you should still head to old media files manually and check that there’s nothing there you no longer need too – like a season of Game of Thrones that you may have previously downloaded for a flight.
Now, you should be able to fix iPhone overheating problem.
INTERESTING POSTS
- How To Clear Caches On Windows, Mac, Android & iOS Devices
- How To Remove Apps On Android And iOS Devices
- Cybersecurity: Addressing A Current Issue By Planning For The Future
- Do I Need Antivirus App On iPhone? [Here’s The ANSWER]
- Internet Safety Rules Checklist [MUST READ]
- 9 Apps That Will Help Every Student Stick To A Routine
About the Author:
John Raymond is a cybersecurity content writer, with over 5 years of experience in the technology industry. He is passionate about staying up-to-date with the latest trends and developments in the field of cybersecurity, and is an avid researcher and writer. He has written numerous articles on topics of cybersecurity, privacy, and digital security, and is committed to providing valuable and helpful information to the public.






