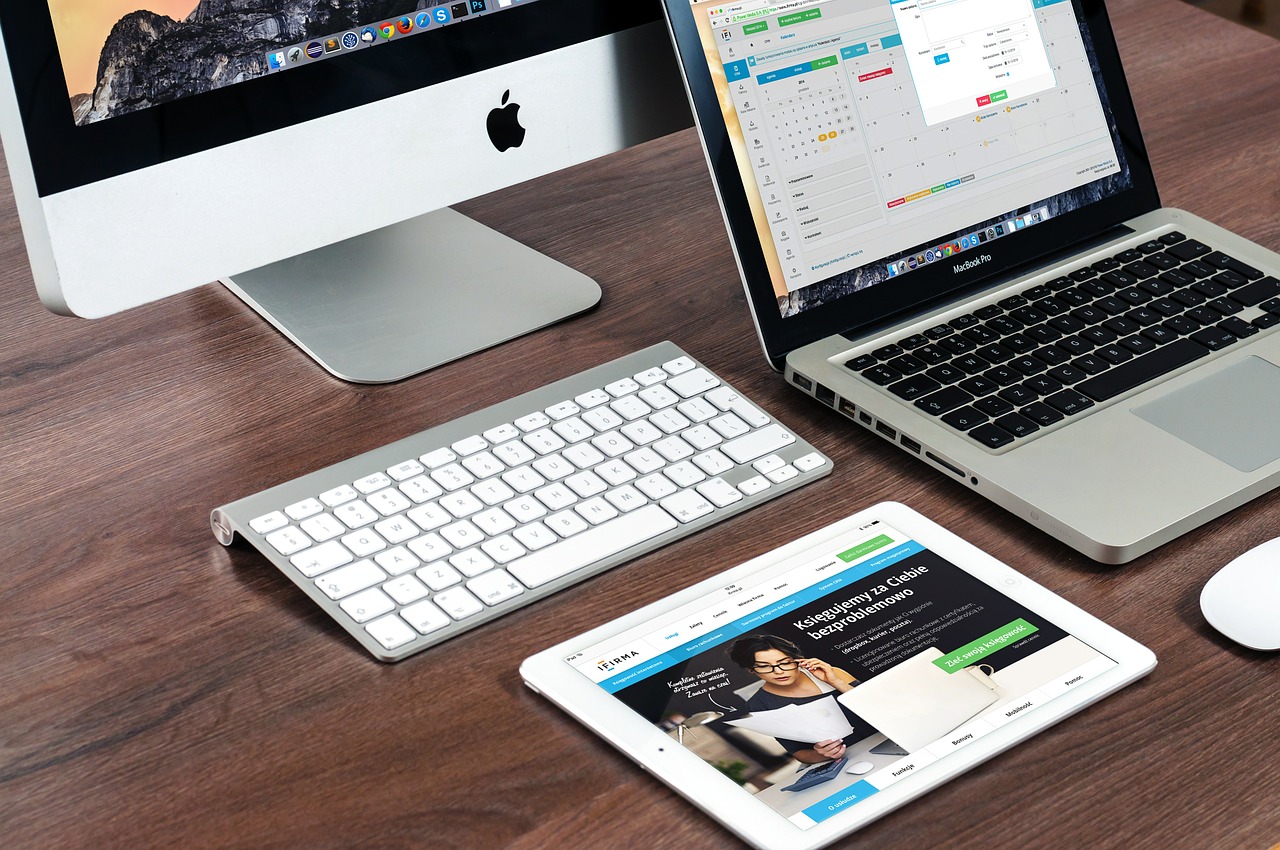Here, we will show you how to uninstall a program on a Mac.
Does your Mac feel sluggish lately? Are application icons multiplying like rabbits on your Dock, taking up precious space? Fear not, for this guide will equip you with the knowledge to become a master of Mac application removal!
We'll explore various methods for uninstalling programs on your Mac OS, ensuring you reclaim valuable storage space and streamline your digital experience.
Table of Contents
Understanding the Mac Way: Farewell Applications, Not Programs
Unlike Windows, where applications are often referred to as “programs,” Mac OS uses the term “application” more commonly. So, throughout this guide, we'll stick with the Mac terminology to ensure clarity.
Now, let's delve into the methods for saying goodbye to unwanted applications.
Method 1: The Drag-and-Drop Disposal (Simple & Easy)
This method is the quickest and easiest way to uninstall most applications. Here's what you do:
Open Finder: The Finder icon usually resides in your Dock, resembling a blue and white happy face. If you can't find it there, click the magnifying glass icon in the top right corner of your screen (Spotlight) and type “Finder.”
Navigate to Applications: In the Finder sidebar, locate the “Applications” folder. Click on it to open a list of all the applications installed on your Mac.
Locate the Unwanted App: Scan the list and find the application you want to uninstall. It might be helpful to arrange the applications alphabetically by clicking the “Name” header in the list view.
Drag and Drop to Trash: Simply click, hold, and drag the unwanted application icon from the Applications folder to the Trash can located at the end of your Dock. It looks like a small black bin.
Empty the Trash (Optional): Drag the application to the Trash, which removes it from its central location; it doesn't permanently delete it. To free up storage space, right-click on the Trash can icon and choose “Empty Trash.” Alternatively, you can select “Empty Trash” from the Finder menu bar.
Important Note: This method might leave behind some leftover application files, such as preferences or cache data. If you need a more thorough uninstall, proceed to the following methods.
Method 2: The App Store Purge (For App Store Downloads)
Did you download the application from the Mac App Store? If so, you can uninstall it directly from the App Store itself.
Here's how:
Launch the App Store: Click on the App Store icon in your Dock (it resembles a stylized letter “A”).
Click on Your Account: Look for your account icon (usually your Apple ID picture) in the bottom right corner of the App Store window. Click on it.
Access Purchased Apps: In the account menu, select “Purchased” from the options.
Find the App: A list of all applications you've downloaded from the App Store will appear. Locate the one you want to uninstall.
Uninstall with a Click: Look for a button with the text “Installed” or an icon with three dots next to the application name. Click on it. You'll see an option to “Uninstall” the application. Click on “Uninstall” to confirm.
Advantage of App Store Uninstall: This method ensures the application and any associated files downloaded from the App Store are removed.
Method 3: The Uninstaller Scavenger Hunt (For Stubborn Apps)
Some applications, especially those downloaded from the internet, might come with their uninstaller.
Here's how to find it:
Check the Application Folder: Open the Applications folder using Finder (refer to Method 1 for steps).
Look for an Uninstaller App: Within the Applications folder, browse through the application listings. Some applications might have a separate uninstaller application with a name like “Uninstall [App Name]” or “Uninstaller.app.”
Double-click to Uninstall: If you find an uninstaller application, double-click on it to launch it. Follow the on-screen instructions provided by the uninstaller to remove the program.
Note: If you can't find an uninstaller, proceed to the following method for a more manual approach.
Method 4: The Manual Maneuver (For Leftover Files & Advanced Users)
This method involves venturing into the Library folders, which house system files and application data. It's recommended for more advanced users to be comfortable navigating system folders.
Here's a breakdown (proceed with caution):
- Open Finder: Launch Finder as described in Method 1.
- Go to the Library (Carefully!): Here comes the crucial part. While the Applications folder stores the main application files, some applications might scatter additional files throughout the Library folders. Accessing the Library requires a hidden step:
- Hold down the Option (⌥) key on your keyboard.
- With the Option key held down, click on the “Go” menu in the Finder menu bar.
- You'll see a hidden menu option appear titled “Library.” Click on “Library” to open it.
Warning: The Library folder contains essential system files. Deleting files related to the application you're uninstalling is crucial. If you're unsure about a file's purpose, it's best to leave it alone.
Search and Destroy (Safely): Within the Library folder, there are subfolders like “Preferences,” “Caches,” and “Application Support.” These folders might contain files associated with the uninstalled application. Here's how to search for them:
Identify Application Folders: Look for folders within the Library that might have names related to the application you uninstalled. For example, if you uninstalled “ABC Editor,” you might find a folder named “ABC Editor” or “com.company.ABCEditor” (company name might vary).
Search by File Extension (Optional): If you can't find specific application folders, you can try searching for files with a particular extension associated with the application type (.psd for Photoshop files, etc.). However, exercise caution with this method, as you might delete unrelated files.
Move to Trash (Not Delete): Once you've identified potential leftover application files, don't permanently delete them yet. Instead, drag them to the Trash can. This allows you to review your selection before permanently removing them.
Empty the Trash (Optional): As mentioned earlier, emptying the Trash permanently deletes the files. Only empty the Trash after you're confident you've removed the correct files.
Remember: Manual uninstallation can be tricky. If you're unsure about any files, it's best to err on the side of caution and leave them untouched. Consider searching online for specific uninstall instructions for the application you're removing.
Method 5: Third-Party Application Uninstaller Tools (Optional)
Several third-party applications claim to simplify the uninstallation process on Mac OS. These tools scan your system for leftover files and uninstall applications more thoroughly.
However, proceed with caution when using third-party software. Please research and choose reputable applications with good reviews before installing them.
Here are some things to consider before using third-party uninstallers:
- Potential Conflicts: These tools might conflict with your system or other applications.
- Unnecessary Features: Some uninstallers come bundled with additional features you might not need.
- Security Risks: Always download third-party software from trusted sources to avoid malware.
Keeping Your Mac Clean: Beyond Uninstalling
Uninstalling unwanted applications is a great way to free up storage space and streamline your Mac experience.
Here are some tips for keeping your Mac clean:
- Regular Software Updates: Keeping your operating system and applications updated ensures you have the latest security patches and bug fixes.
- Manage Startup Applications: Review the applications that launch automatically when you start your Mac—Disable unnecessary startup items to improve boot speed.
- Utilize Disk Utility: The built-in Disk Utility tool allows you to manage your storage space and identify large files that might be taking up unnecessary space.
- Declutter Your Desktop: Organize your files and folders on your desktop to maintain a clutter-free workspace.
A Final Word
By following these tips and utilizing the appropriate uninstall methods, you can keep your Mac running smoothly and efficiently. Remember, a clean and organized Mac is a happy Mac!
Note: This was initially published in October 2019 but has been updated for freshness and accuracy.
RELATED POSTS
- How to Set Up a New Computer
- How to uninstall a Program on various Windows OS
- How to Clear Caches on Windows, Mac, Android & iOS devices
- How To Remove Apps On Android And iOS Devices
- How To Check Your IP Address [3 Quick Methods]
- 7 Best Password Managers
About the Author:
Marie Beaujolie is a computer network engineer and content writer from Paris. She is passionate about technology and exploring new ways to make people’s lives easier. Marie has been working in the IT industry for many years and has a wealth of knowledge about computer security and best practices. She is a regular contributor for SecureBlitz.com, where she writes about the latest trends and news in the cyber security industry. Marie is committed to helping people stay safe online and encouraging them to take the necessary steps to protect their data.
Christian Schmitz is a professional journalist and editor at SecureBlitz.com. He has a keen eye for the ever-changing cybersecurity industry and is passionate about spreading awareness of the industry's latest trends. Before joining SecureBlitz, Christian worked as a journalist for a local community newspaper in Nuremberg. Through his years of experience, Christian has developed a sharp eye for detail, an acute understanding of the cybersecurity industry, and an unwavering commitment to delivering accurate and up-to-date information.