This article provides user-friendly software for data recovery from a damaged iOS device with Ultdata iPhone data recovery.
Losing valuable data from your iPhone due to accidental deletion, system crashes, or even physical damage can be a stressful experience.
Fortunately, data recovery software can offer a lifeline, helping you retrieve lost photos, messages, contacts, and more.
This article explores UltData iPhone Data Recovery, a tool designed to help you recover data from your damaged iOS device.
Table of Contents
What is UltData iPhone Data Recovery?
UltData iPhone Data Recovery is a unique software for data recovery. UltData iPhone Data Recovery, developed by Tenorshare, is a comprehensive data recovery solution for iPhones, iPads, and iPod Touches.
It boasts powerful scanning capabilities that can recover a wide range of data types lost due to various scenarios, including:
- Accidental deletion
- System crashes or iOS updates gone wrong
- Device damage from water exposure, drops, or other physical trauma
- Lost or stolen iPhone with a prior backup
UltData iPhone Data Recovery offers three primary recovery methods:
- Direct Recovery from the damaged iOS device: This method attempts to recover data directly from the device’s internal storage, even if damaged.
- Recovery from iTunes Backup Files: UltData can scan the backup and extract lost data if you have a recent iTunes backup.
- Recovery from iCloud Backup Files: Like iTunes, UltData can access your iCloud backup to retrieve lost data.
READ ALSO: Data Recovery Guide: Strategies, Tools, and Best Practices
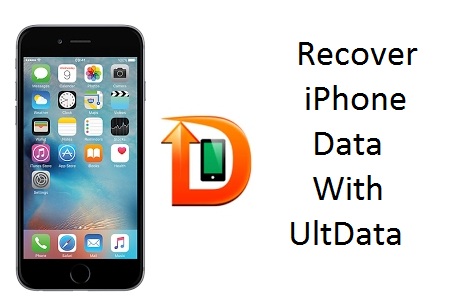
What Do You Need to Recover Your Data?
Before diving into the recovery process, ensure you have the following:
- Your iPhone: Even if damaged, having your device is crucial for direct Recovery.
- A computer: UltData runs on Windows or Mac computers.
- The appropriate cable: You’ll need a USB cable to connect your iPhone to the computer.
- Your iTunes or iCloud login credentials (if applicable): If you plan to recover from backups, having your login information for the backup service is essential.
READ ALSO: Top 5 Best Data Recovery Software of 2024: Retrieve Lost Data Easily
UltData iPhone Data Recovery: Key Facts at a Glance
| Feature | Description |
|---|---|
| Supported Data Types | Photos, videos, contacts, messages, call history, notes, voicemail, app data (varies by app), and more |
| Recovery Methods | Direct Recovery from device, iTunes backup recovery, iCloud backup recovery |
| Compatibility | Windows PC (XP or later) and Mac (OS X 10.8 or later) |
| Supported iOS Versions | Recovers data from iPhones, iPads, and iPod Touches running iOS versions 8 to 17 |
| Free Trial | Yes, there are limited features. Paid plans offer full functionality. |
How to Recover Data with UltData iPhone Data Recovery
Here’s a step-by-step guide on how to use UltData iPhone Data Recovery for different scenarios:
Method 1: Recovery from the Damaged iOS Device
- Launch UltData iPhone Data Recovery: Download and install the software on your computer. Open the program and select “Recover Data from iOS Devices” from the main menu.
- Connect your iPhone: Connect your damaged iPhone to the computer using a USB cable. UltData should automatically detect your device.
- Choose the Data Types to Scan: Select the specific data types you want to recover, such as photos, contacts, messages, or all data types.
- Start the Scan: Click the “Scan” button to initiate the scanning process. The scan duration depends on the amount of data and the storage capacity of your device.
- Preview and Recover Data: Once the scan is complete, you’ll see a preview of the recoverable data. Select the specific files you want to recover and click “Recover.” Choose the desired location on your computer to save the recovered data.
Method 2: Recovery from iTunes Backup Files with UltData iPhone Data Recovery
- Launch UltData: Open the UltData program on your computer. Select “Recover Data from iTunes Backup” from the main menu.
- Choose the Backup File: UltData should automatically detect any iTunes backup files present on your computer. Select the relevant backup file containing the data you want to recover.
- Extract Data: Click “Scan” to extract data from the backup file. This process might take some time, depending on the backup size.
- Preview and Recover Data: After the scan, preview the recoverable data and choose the specific files you need. Click “Recover” to save the selected data to your computer.
Method 3: Recovery from iCloud Backup Files
- Launch UltData: Open the UltData program on your computer. Select “Recover Data from iCloud Backup” from the main menu.
- Sign in to iCloud: Enter your iCloud login credentials (Apple ID and password) in the designated fields within UltData. Important Note: UltData prioritizes user privacy and does not store your iCloud login information.
- Choose the Backup File: UltData will display a list of available iCloud backups associated with your Apple ID. Select the relevant backup containing the data you want to retrieve.
- Download and Scan the Backup: Click “Download” to download the chosen iCloud backup to your computer. Once downloaded, UltData will automatically initiate a scan to extract recoverable data from the backup.
- Preview and Recover Data: After the scan, you’ll see a preview of the recoverable data from your iCloud backup. Select the files you wish to recover and click “Recover” to save them to your computer.
Important Considerations:
- While UltData offers a free trial, it has limitations. Recovering a significant amount of data might require a paid subscription plan.
- The success rate of data recovery, especially from a damaged device, can vary depending on the severity of the damage. For optimal results, attempt data recovery as soon as possible after data loss.
- It’s crucial to choose the appropriate recovery method based on your situation. If you have a recent iTunes or iCloud backup, recovering from those sources might offer a higher success rate than direct Recovery from a damaged device.
Conclusion
UltData iPhone Data Recovery presents a valuable tool for users facing data loss on their iPhones. Its ability to recover data from various scenarios, including damaged devices and backups, makes it a versatile solution.
However, it’s important to remember that success in data recovery is not guaranteed, especially with physical damage. Always ensure you have a recent backup of your iPhone to maximize the chances of retrieving lost data.
So, over to you. Were you able to recover your lost iOS data using UltData iPhone Data Recovery? Please share your experience with us.
You can check out their official website for information on Ultdata Android data recovery.
RELATED POSTS
- How to Clear Caches on Windows, Mac, Android & iOS devices
- Recover Lost Data from Android Devices with UltData Android Data Recovery
- Do I need an antivirus app on my iPhone? [Here’s The ANSWER]
- The Ultimate Guide to Using a VPN on Your iPhone – Tips and Tricks
- 6 Best Cloud Backup Services For Personal Use
- How To Remove Apps On Android And iOS Devices
About the Author:
Daniel Segun is the Founder and CEO of SecureBlitz Cybersecurity Media, with a background in Computer Science and Digital Marketing. When not writing, he's probably busy designing graphics or developing websites.
Christian Schmitz is a professional journalist and editor at SecureBlitz.com. He has a keen eye for the ever-changing cybersecurity industry and is passionate about spreading awareness of the industry's latest trends. Before joining SecureBlitz, Christian worked as a journalist for a local community newspaper in Nuremberg. Through his years of experience, Christian has developed a sharp eye for detail, an acute understanding of the cybersecurity industry, and an unwavering commitment to delivering accurate and up-to-date information.






