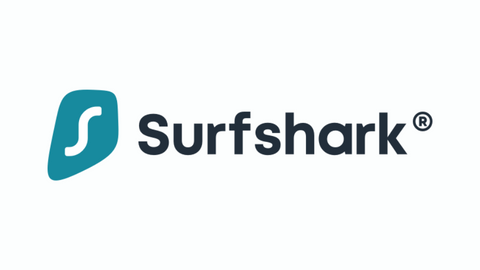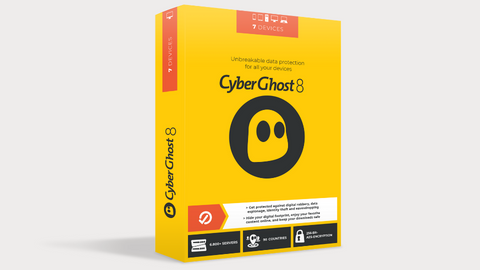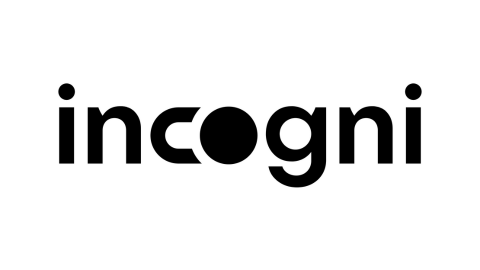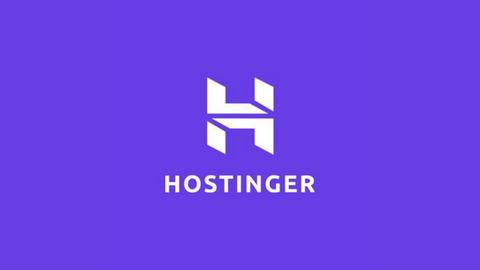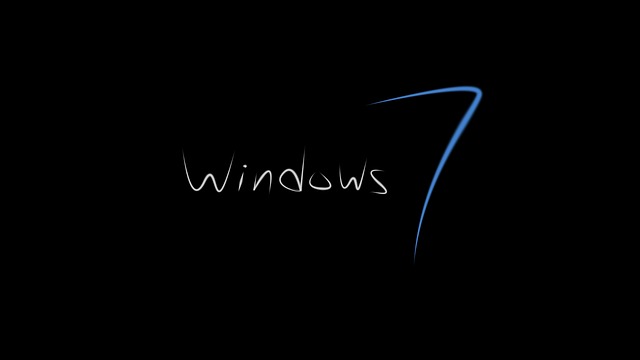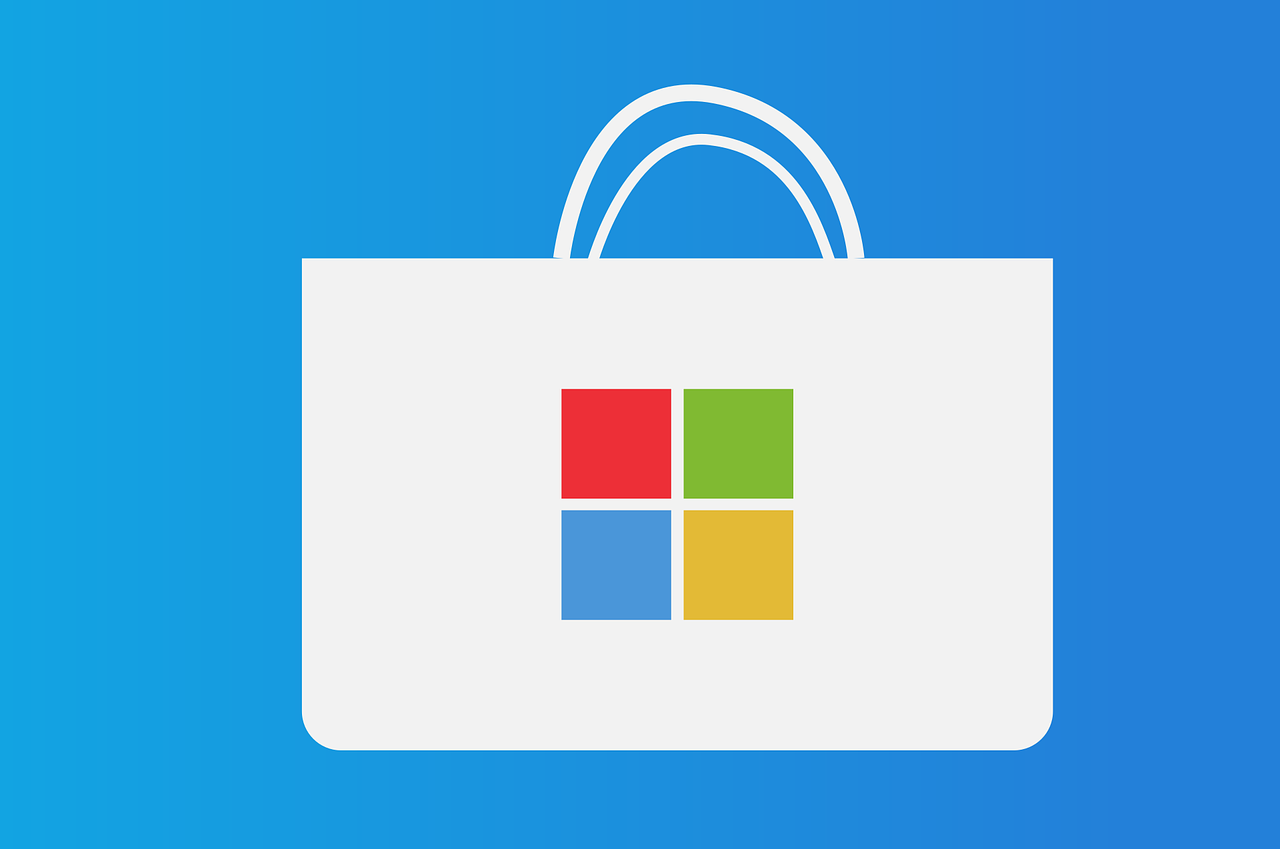In this post, we’ll show you how to migrate from Windows 7 to Windows 10 without issues.
Microsoft is scheduled to end the ever-reliable Windows 7’s glorious 10 years reign by January 2020. Support and services for Windows 7 will no longer be available, and it will not be able to receive any security patch. This will make Windows 7 susceptible to attacks as time goes on.
TOP DEALS
If you’re still using Windows 7, now is the best time to migrate your PC with all its apps and contents to Windows 10.
Table of Contents
How To Migrate From Windows 7 To Windows 10
Whether you’re yearning for the latest features or simply want to ditch the security risks of outdated software, migrating from Windows 7 to Windows 10 is a wise move. This guide will walk you through the process, offering two main paths: a direct upgrade from Windows 7 and a clean install for older hardware.
Upgrade Path (Direct from Windows 7)
- Download the Media Creation Tool: Head to Microsoft’s official download page: Click “Download now” and choose the 64-bit version if unsure.
- Run the Tool: Double-click the downloaded file and accept the license terms. A familiar blue shield icon should appear.
- Choose Upgrade This PC Now: Select this option to seamlessly upgrade your existing Windows 7 installation
- Keep Personal Files and Apps: Opt for this to preserve your precious data and most applications.
- Sit Back and Relax (…Well, Sort Of): The tool will download and install Windows 10, automatically transferring your files and settings. Grab a cup of coffee, as this process can take several hours.
Clean Install Path (Recommended for older hardware)
- Create a Bootable USB Drive: Use the Media Creation Tool to craft a bootable USB drive containing the Windows 10 installation media. Remember, this will erase the USB drive’s existing data.
- Back-Up Your Data: Don’t lose your precious memories! Ensure a complete backup of all your important files and documents before proceeding.
- Boot from the USB Drive: Restart your computer and press the designated key to enter the boot menu (usually F12, Esc, or Del). Select the USB drive to boot from.
- Install Windows 10: Follow the on-screen instructions to install Windows 10. Choose the “Custom” installation option to format your hard drive and perform a clean install. Remember, this will wipe your existing data, so double-check your backup!
- Install Drivers and Applications: Once Windows 10 is up and running, download and install the latest drivers for your hardware. Then, reinstall your desired applications.
General Tips for a Smooth Migration
- Deactivate Antivirus: Some antivirus software can cause hiccups during the upgrade process. Temporarily disable it before proceeding.
- Transfer User Profiles: If you have multiple user accounts on your Windows 7 system, utilize the Microsoft User State Migration Tool to transfer them to Windows 10 seamlessly.
- Check for Compatibility: Not all older applications play nice with Windows 10. Check for compatibility information before migrating or consider finding alternative software.
- Utilize Resources: Microsoft offers a wealth of helpful resources for migrating to Windows 10, including FAQs, troubleshooting guides, and compatibility lists. Don’t hesitate to consult them if you encounter any difficulties.
- You can use any web browser to download the Media Creation Tool.
- The upgrade process may vary slightly depending on your specific configuration and internet speed. Patience is key, as it can take several hours.
- Don’t interrupt the process, especially during restarts, to avoid potential complications.
By following these steps and taking these tips into account, you can migrate from Windows 7 to Windows 10 with confidence and enjoy the latest features and security improvements of the modern operating system.
Remember, if you encounter any difficulties, don’t hesitate to seek help from Microsoft’s resources or a qualified technician.
How To Migrate From Windows 7 To Windows 10: Frequently Asked Questions
Can I upgrade from Windows 7 to Windows 10 for free?
Unfortunately, as of January 2024, the free upgrade path from Windows 7 to Windows 10 has officially ended. However, there might be alternative options depending on your specific situation:
- Check for upgrade offers through your PC manufacturer: Some manufacturers, like Dell or HP, might have ongoing upgrade programs or deals for their existing customers.
- Look for discounted licenses online: Reputable online retailers often offer discounted Windows 10 licenses, especially during sales or promotional periods.
- Consider purchasing a new PC: If your hardware is aging, purchasing a new PC with Windows 10 pre-installed might be a cost-effective solution in the long run.
How to transfer Windows 7 to Windows 10?
While the free upgrade path is no longer available, two main options still exist:
- Clean Install: This involves creating a bootable USB drive with Windows 10 installation media and performing a fresh installation. This erases all your existing data and is recommended for older hardware or a clean slate.
- Upgrade using a paid version: Purchase a Windows 10 license and use the downloaded installation media or Media Creation Tool to upgrade your Windows 7 system. This option attempts to transfer your files and settings, but it’s crucial to back up your data anyway.
How to install Windows 10 with Windows 7 already installed?
Both the upgrade and clean install methods involve running the Windows 10 installation media. For an upgrade, choose “Upgrade this PC now” during the setup process to keep your files and settings. For a clean install, format your hard drive and choose “Custom” installation.
Can we convert Windows 7 to Windows 10 without losing data?
Only the upgrade method attempts to transfer your data from Windows 7 to Windows 10 directly. However, it’s not foolproof. While choosing “Keep personal files and apps” can preserve most of your data, unexpected issues might occur. Therefore, creating a full backup before proceeding is essential.
How much will it cost me to upgrade from Windows 7 to Windows 10?
The cost of a Windows 10 license depends on the edition you choose (Home, Pro, etc.) and where you purchase it. Since Microsoft no longer sells Windows 10 directly, be wary of overly cheap offers and ensure you purchase from reputable sources. Research online retailers for discounted licenses, or consider purchasing a new PC with Windows 10 pre-installed.
Want to know more about Windows OS? You can start here, or ask us.
INTERESTING POSTS
- How to Set Up a New Computer
- Is Windows Defender Enough for 2024?
- How to check your IP address
- How to Use Windows 7 Forever
- How To Clean An Infected Computer
- A Career in Cybersecurity: A Path to Future-Proof Job Security
- How To Migrate MBOX File Of SeaMonkey To Outlook PST
About the Author:
Abraham Faisal is a professional content writer. He has a strong passion for online privacy, cybersecurity and blockchain and is an advocate for online privacy. He has been writing about these topics since 2018 and is a regular contributor to a number of publications. He has a degree in Computer Science and has in-depth knowledge of the ever-evolving world of digital security. In his free time, he likes to travel and explore new cultures.