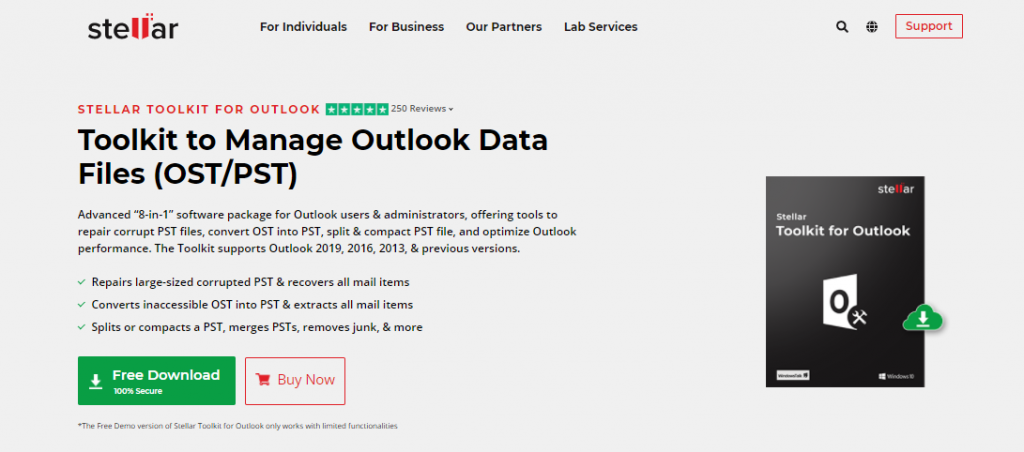This post will show you how to repair PST files in under 5 minutes like a pro.
Information from Outlook 365 accounts, Outlook.com, IMAP accounts, and Exchange accounts are stored in PST (Personal Storage Table) format. This information can be email messages and attachments, contacts, calendar information, or even tasks on your computer.
Like every other file, PST files can be damaged or corrupted by various factors, including malware, power outages, incorrect system recovery, device failure, shortage of storage space, or bugs in the PST file.
In such instances, users will likely experience any of the following error messages:
- ‘The current PST file is in use.’
- ‘Cannot open our default email folders.’
- ‘Cannot start Microsoft Outlook.’
- ‘Outlook Send Receive Error 0x800ccc13.’
- ‘Outlook PST file is not a personal Folder File.’
- ‘Data error.’
- ‘The Operation timed out, waiting for response…’
Microsoft includes a built-in PST file repair tool to help users resolve simple PST issues, but in dealing with more complex PST faults, you might need a much more advanced PST file repair tool.
In this post, you will learn how to quickly resolve any PST issue like a Pro in less than five minutes.
Issues you will most likely experience with PST files might include the following:
- Damaged or corrupted Outlook PST file which can be due to any of the following reasons:
- New PST File Creation
- Large PST file size
- Malware attack
- Installation or use of unverified software and tools
- System issues
- File sharing on unsecured networks
- An MS Outlook program is still running in the background.
- Running other conflicting software or add-ons such as Adobe Reader, Adobe Flash, communicator, Lync, or Ucmapi.
- Running a backup of a large PST file.
- The antivirus program may scan the desired PST file at the time of use.
If you’re experiencing any of the PST issues listed above, try the following steps to resolve such issues.
READ ALSO: Data Recovery Guide: Strategies, Tools, and Best Practices
Table of Contents
How to Repair PST Files
Solution 1: Use the Stellar Recovery tool for Outlook
The Stellar PST Recovery tool for Outlook is one of the best PST file recovery tools that can perform the following functions and more:
- Recover email messages, attachments, contacts, calendars, etc., from corrupt PST folder,
- Repair corrupted or damaged PST files
- Show a preview of your mailbox to enable you to choose which PST file to recover
- Splits and compacts PST file
- Export repaired PST to Office 365
Follow the steps below to fix any PST-related issue using the Stellar Recovery tool.
- Download and install the Stellar Recovery for Outlook
- Run the Stellar recovery tool
- Select Outlook PST from the home tab
- Use the ‘Find’ feature to find the PST file or Click ‘Browse’ to select the PST file from its location.
- Click Repair to fix the faulty PST file.
- Save the repaired PST file in a folder of your choice.
- Select ‘PST’ format from the pop-up that appears on the screen
- Click ‘OK’ to save the recovered PST file in PST file format.
Solution 2: End all related tasks that might be running in the background
Such tasks might include ‘Communicator, ‘Lync,’ ‘Outlook,’ and ‘UCMAPI.’
To end the tasks listed above, follow the steps listed below.
- Launch the ‘Task Manager’ tool by pressing the keys on your keyboard: ‘Shift, Ctrl, and ESC’ keys.
- Right-click on related tasks listed above that might be running, select ‘End Task’ from the command prompt, or click ‘End Task at the bottom right of the ‘Task Manager.’
READ ALSO: 5 Top Apple Mail Alternatives For iPhone And Mac
Solution 3: Troubleshoot Outlook by launching in Safe Mode
To launch and troubleshoot MS Outlook in Safe Mode, follow the steps below
- Hold down the ‘Windows key and R’ together on the keyboard to launch the ‘Run’ dialogue
- Type or copy outlook.exe /safe, paste in the run dialogue, and click ‘OK.’
- If MS Outlook starts without displaying error messages, then it conflicts with other programs like UCMAPI, LYNC, etc.
- Disable the add-ins one after the other while attempting to launch MS Outlook.
- Open MS Outlook and click on File >> ‘Options’ >> ‘Add-Ins’ and click on ‘Go’
- Uncheck the Add-Ins one after the other while attempting to launch your email in MS Outlook until you find the defaulting Add-in.
- Click on ‘Remove’ to remove the ‘Add-In’ and relaunch your mailbox in Outlook.
Solution 4: Run ‘ScanPST,’ an Outlook repair tool
Below are file paths for locating the SCANPST tool in different versions of Microsoft Office.
To locate the location of the SCANPST.exe,
- Open ‘Local Disk (C:),
- Open the ‘Program Files’ folder
- Copy and paste ‘SCANPST.exe’ into the ‘Search Programs File’ search bar.
- Click on the blue arrow or hit the ‘Enter’ key on your keyboard.
- Click on ‘SCANPST to launch the PST repair tool.
- Enter the name of the file you want to scan in the space provided or click on ‘Browse’ to select the PST file from its location.
- Click ‘Start’ to begin the scan process.
- After completing the scan, tick the ‘Make a backup of Outlook PST’ checkbox to initiate the repair process.
- Wait for the repair process to start.
- You get a message saying, ‘Repair process completed.’
Here are more file paths for locating scanPST.exe in the local disk ‘(C:):
Office 365 / Outlook 2019 / Outlook 2016
- Windows OS (32 & 64 bit): C:\Program Files\Microsoft Office\root\office16\
- Windows OS (32 bit): C:\Program Files\Microsoft Office\Office16\
- Windows OS (64 bit): C:\Program Files (x86)\Microsoft Office\Office16\
Outlook 2013
- Windows OS (32 bit): C:\Program Files\Microsoft Office\Office15\
- Windows OS (64 bit): C:\Program Files (x86)\Microsoft Office\Office15\
Outlook 2010
- Windows OS (32 bit): C:\Program Files\Microsoft Office\Office14\
- Windows OS (64 bit): C:\Program Files (x86)\Microsoft Office\Office14\
Outlook 2007
- Windows OS (32 bit): C:\Program Files\Microsoft Office\Office12\
- Windows OS (64 bit): C:\Program Files (x86)\Microsoft Office\Office12\
How To Repair PST Files: Frequently Asked Questions
Outlook PST files store your emails, contacts, and calendar items. Corrupted PST files can wreak havoc, rendering your data inaccessible. Here are some FAQs to help you diagnose, repair, and potentially recover your PST files:
Can corrupted PST files be repaired?
Yes, corrupted PST files can sometimes be repaired. The success rate depends on the severity of the corruption.
How do PST files get corrupted?
Several factors can corrupt PST files, including:
- Sudden computer shutdowns
- Hardware malfunctions
- Network issues
- Malware attacks
- File size limitations (older PST formats)
What is the best software to repair PST files?
There are two main approaches to PST repair:
- Microsoft Inbox Repair Tool (ScanPST): This free tool from Microsoft is an excellent first attempt. It’s included with most Outlook installations.
- Third-party Repair Software: If ScanPST fails, consider data recovery software designed specifically for PST files. These can offer more advanced repair capabilities but often come at a cost.
How do I repair a PST file without ScanPST?
While ScanPST is an excellent first step, it might not always be successful. Here’s what you can do:
- Try a recent backup: If you have a recent backup of your PST file, restoring it might be the quickest solution.
- Third-party software: Consider reputable data recovery software designed for PST repair. These can offer advanced recovery features.
How do I restore a PST file?
The process depends on your backup method. If you’re using Outlook’s built-in backup feature, you can usually restore from within the program. For other backup methods, consult your backup software’s instructions.
Here are some additional tips:
- Act Quickly: The sooner you attempt repair, the better the chances of success.
- Avoid Further Damage: Once you suspect PST corruption, stop using Outlook to prevent further damage to the file.
- Seek Professional Help (For Critical Data): If you’re dealing with critical data and these methods fail, consider consulting a data recovery professional.
A Final Word…
The solutions I have detailed above will take you less than five minutes to resolve any PST-related issue like a pro.
By following these FAQs repair options available, you can increase your chances of recovering your valuable email data from a corrupted PST file.
==>> Get Stellar PST Recovery tool for Outlook
INTERESTING POSTS
About the Author:
Chandra Palan is an Indian-born content writer, currently based in Australia with her husband and two kids. She is a passionate writer and has been writing for the past decade, covering topics ranging from technology, cybersecurity, data privacy and more. She currently works as a content writer for SecureBlitz.com, covering the latest cyber threats and trends. With her in-depth knowledge of the industry, she strives to deliver accurate and helpful advice to her readers.
Daniel Segun is the Founder and CEO of SecureBlitz Cybersecurity Media, with a background in Computer Science and Digital Marketing. When not writing, he's probably busy designing graphics or developing websites.