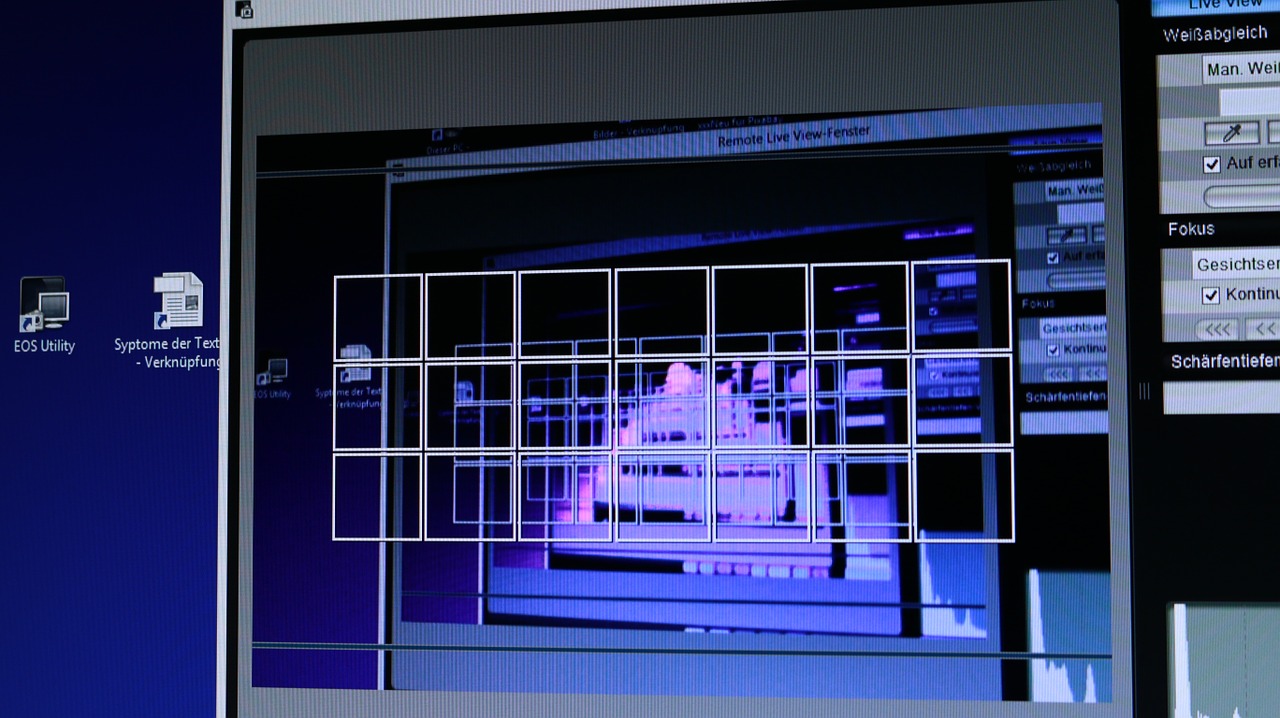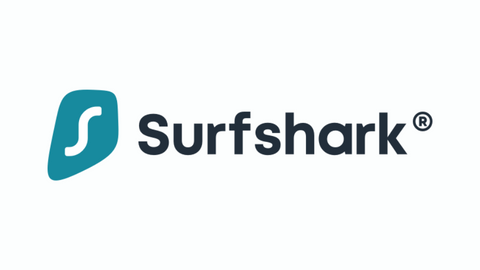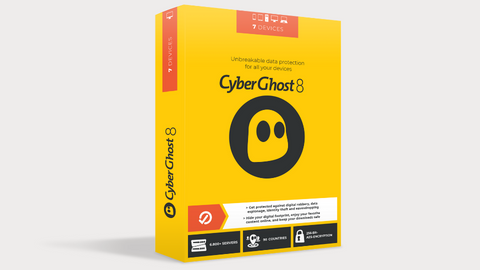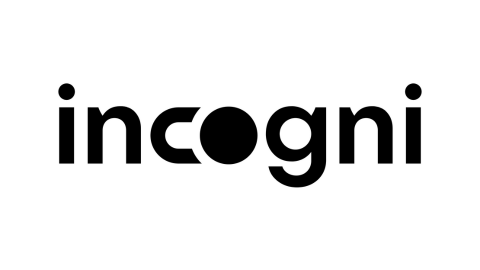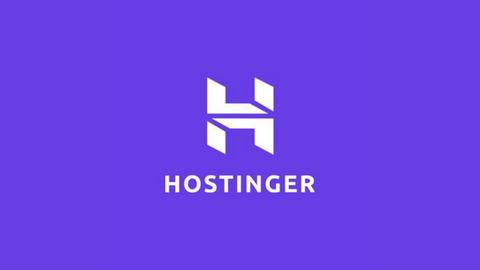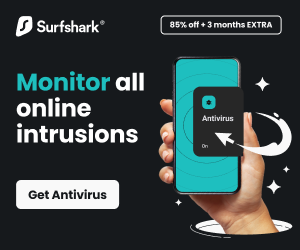In this post, we'll show you how to run Command Prompt tool on your Windows PC.
Forget the fancy mouse clicks and cluttered menus. In this post, we'll unlock the hidden power of Command Prompt (CMD), your gateway to a world of efficient tasks and advanced tweaks on your Windows PC.
It's not just a blinking black box; it's a secret weapon for tech enthusiasts and anyone who wants to conquer their computer with precision.
Imagine this:
- Finding a website's IP address in a flash, no need for third-party tools.
- Unmasking your PC's network secrets, from IP address to configuration settings, with just a few keystrokes.
- Transforming your PC into a Wi-Fi hotspot, sharing your internet connection with ease.
These are just a taste of what CMD can do. It's like having a Swiss Army knife for your digital life, letting you automate tasks, troubleshoot problems, and unleash advanced operations that would leave regular users scratching their heads.
No fancy tech jargon is needed. We'll show you how to summon this digital genie, from simple confidential command prompt tricks to keyboard ninja shortcuts. So, ditch the fear, embrace the power, and get ready to conquer the Command Prompt!
Ready to unleash the hidden potential of your Windows PC? Buckle up, the adventure begins now!
TOP DEALS FOR WINDOWS USERS
Table of Contents
How To Run Command Prompt
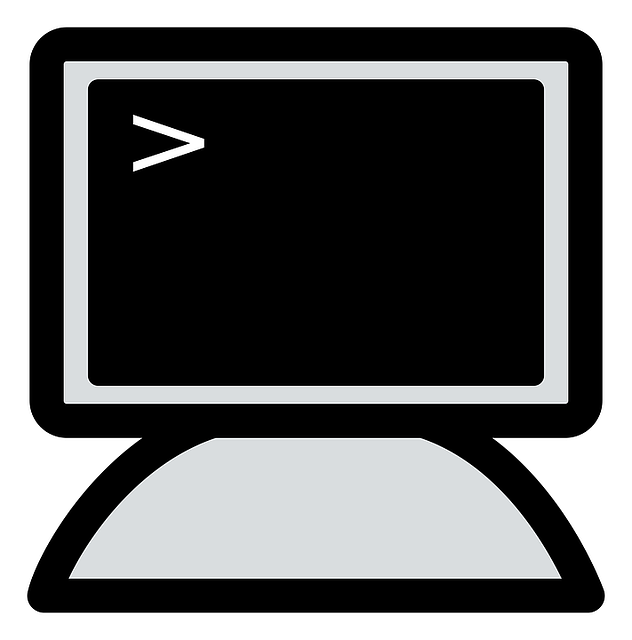 Now, let me show you ways to run the Command Prompt tool on your Windows PC (11, 10, 8, 7, etc.)
Now, let me show you ways to run the Command Prompt tool on your Windows PC (11, 10, 8, 7, etc.)
How To Run Command Prompt On Windows 11
Here are several ways to run Command Prompt on Windows 11:
1. Using the Run dialog
- Press the Windows key + R to open the Run dialog.
- Type cmd and press Enter.
2. Using Search
- Click the Search icon on the taskbar or press the Windows key.
- Type cmd and click Command Prompt in the results.
3. Using Windows Terminal
- Right-click the Start button and select Windows Terminal (Admin).
- Click the down arrow icon in the top bar and select Command Prompt.
- Alternatively, press Ctrl + Shift + 2 to launch Command Prompt directly.
4. From the Start menu
- Click the Start button.
- Scroll down to Windows Tools and expand it.
- Click Command Prompt.
5. From File Explorer
- Open File Explorer.
- Type cmd in the address bar and press Enter.
6. From Task Manager
- Press Ctrl + Shift + Esc to open Task Manager.
- Click File > Run new task.
- Type cmd and check the box for Create this task with administrative privileges.
- Click OK.
7. Creating a desktop shortcut
- Right-click on a blank area of your desktop.
- Click New > Shortcut.
- Type cmd.exe and click Next.
- Name the shortcut (e.g., “Command Prompt”) and click Finish.
To run Command Prompt with administrator privileges:
- Use any of the methods above, but right-click on Command Prompt and select Run as administrator.
- Alternatively, select Command Prompt (Admin) from the Start menu or Windows Terminal.
How To Run Command Prompt On Windows 10
Here are several ways to open Command Prompt on Windows 10:
1. Start Menu Search
- Click the Start button or press the Windows key.
- Type “cmd” into the search box.
- Press Enter to open Command Prompt.
2. Run Box
- Press Windows+R to open the Run box.
- Type “cmd” and press Enter.
3. Power User Menu
- Right-click the Start button or press Windows+X.
- Select “Command Prompt” or “Command Prompt (Admin)” to run with administrative privileges.
4. File Explorer Address Bar
- Open File Explorer.
- Type “cmd” into the address bar and press Enter.
5. Task Manager
- Right-click the taskbar or press Ctrl+Shift+Esc to open Task Manager.
- Click “File” > “Run new task.”
- Type “cmd” and press Enter.
6. Create a Desktop Shortcut
- Right-click the desktop and select “New” > “Shortcut.”
- Type “cmd” as the location.
- Give the shortcut a name and click “Finish.”
7. Pin to Start Menu or Taskbar
- Find Command Prompt in the Start Menu, right-click it, and select “Pin to Start” or “Pin to Taskbar.”
To open Command Prompt with administrative privileges, use one of these methods:
- Right-click the result in the Start Menu search and select “Run as administrator.”
- Highlight the result in the Run box and press Ctrl+Shift+Enter.
- Select “Command Prompt (Admin)” from the Power User Menu.
How To Run Command Prompt On Windows 8
Here are the ways to run Command Prompt on Windows 8:
1. Power User Menu
- Press the Windows key + X keys together.
- Select “Command Prompt” from the menu that appears.
2. Search
- Go to the Start screen.
- Start typing “cmd”.
- Click on “Command Prompt” in the search results.
3. Apps screen
- Go to the Start screen.
- Swipe up from the bottom of the screen (or click the down arrow icon).
- Locate the “Command Prompt” tile and click on it.
4. Run dialog
- Press the Windows key + R keys together.
- Type “cmd” in the Run dialog box.
- Click “OK” or press Enter.
5. File Explorer
- Open File Explorer.
- Navigate to the “C:\Windows\System32” folder.
- Double-click on the “cmd.exe” file.
To open Command Prompt with administrator privileges:
- Right-click on the “Command Prompt” option in any of the methods above.
- Select “Run as administrator”.
Once you have opened Command Prompt, you can type in commands and press Enter to execute them.
How To Run Command Prompt On Windows 7
Here are the ways to run Command Prompt on Windows 7:
1. Using the Start Menu
- Click the Start button in the lower-left corner of your screen.
- Type “cmd” in the search box.
- Right-click on the “Command Prompt” result and select “Run as administrator” (if you need administrative privileges).
- Alternatively, click on the “Command Prompt” result without right-clicking to open it with standard user rights.
2. Using the Run dialog box
- Press the Windows key + R on your keyboard to open the Run dialog box.
- Type “cmd” in the text box and press Enter.
3. Accessing it from Accessories
- Click the Start button.
- Go to All Programs > Accessories.
- Click on “Command Prompt”.
4. Creating a shortcut
- Right-click on your desktop and select “New” > “Shortcut”.
- In the “Type the location of the item” field, type “cmd”.
- Click “Next” and give your shortcut a name.
- Click “Finish”.
- Double-click the shortcut to open Command Prompt.
To run Command Prompt with administrator privileges:
- Use any of the methods above, but right-click on “Command Prompt” and select “Run as administrator”.
Once the Command Prompt is open, you can type commands to perform various tasks.
How To Run Command Prompt On Windows Vista
Here are the steps on how to run Command Prompt on Windows Vista:
Method 1: Using the Start Menu
- Click the Start button in the lower-left corner of your screen.
- Click All Programs.
- Click Accessories.
- Click Command Prompt.
Method 2: Using the Search Box
- Click the Start button.
- Type “cmd” in the search box at the bottom of the Start menu.
- Press Enter.
Running Command Prompt with Administrator Privileges
Some commands require administrative privileges to run. To open Command Prompt with administrator privileges:
- Follow either Method 1 or Method 2 above to locate Command Prompt in the Start menu.
- Right-click on Command Prompt.
- Select “Run as administrator”.
- Click Yes when prompted by User Account Control.
How To Run Command Prompt On Windows XP
Here are the steps on how to run Command Prompt on Windows XP:
1. Accessing Command Prompt through the Start Menu
- Click the Start button in the bottom-left corner of the screen.
- Navigate to All Programs, then Accessories.
- Click on Command Prompt to open it.
2. Using the Run dialog box
- Press the Windows key + R to open the Run dialog box.
- Type cmd in the Open field and press Enter.
3. Opening from a specific folder
- Open Windows Explorer and navigate to the desired folder.
- Click on the Address bar at the top of the window.
- Type cmd and press Enter.
4. Creating a desktop shortcut
- Right-click on an empty area of your desktop.
- Select New and then Shortcut.
- In the “Type the location of the item” field, type cmd.
- Click Next, give the shortcut a name (e.g., “Command Prompt”), and click Finish.
- You can now double-click the shortcut to open Command Prompt.
Running Command Prompt as administrator:
- Right-click on the Command Prompt icon or shortcut and select Run as administrator.
- If prompted, enter the administrator password.
Conclusion
Now, you should be able to run command prompt on Windows 11, 10, 8, 7, etc.). Command Prompt, also known as cmd.exe, is a command-line interpreter application that allows you to interact with Windows using text-based commands.
It's a powerful tool that can be used for various tasks, such as troubleshooting, managing files, and configuring system settings.
Accessing Command Prompt is quick and easy across all Windows versions! Search the Start menu, use the Run dialog (cmd), or create a handy desktop shortcut. Remember, running as an administrator grants more powerful commands. Don't hesitate to explore its capabilities!
If you're not familiar with Command Prompt, it's essential to exercise caution when using it, as some commands can have unintended consequences if used incorrectly.
For more information concerning Command Prompt, you can Start Here, or ask us.
INTERESTING POSTS
About the Author:
Chandra Palan is an Indian-born content writer, currently based in Australia with her husband and two kids. She is a passionate writer and has been writing for the past decade, covering topics ranging from technology, cybersecurity, data privacy and more. She currently works as a content writer for SecureBlitz.com, covering the latest cyber threats and trends. With her in-depth knowledge of the industry, she strives to deliver accurate and helpful advice to her readers.