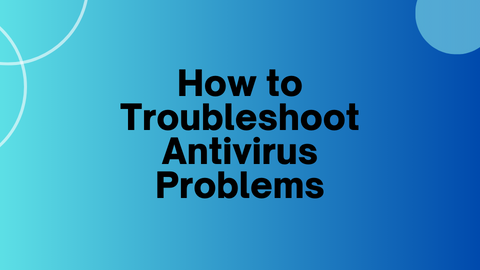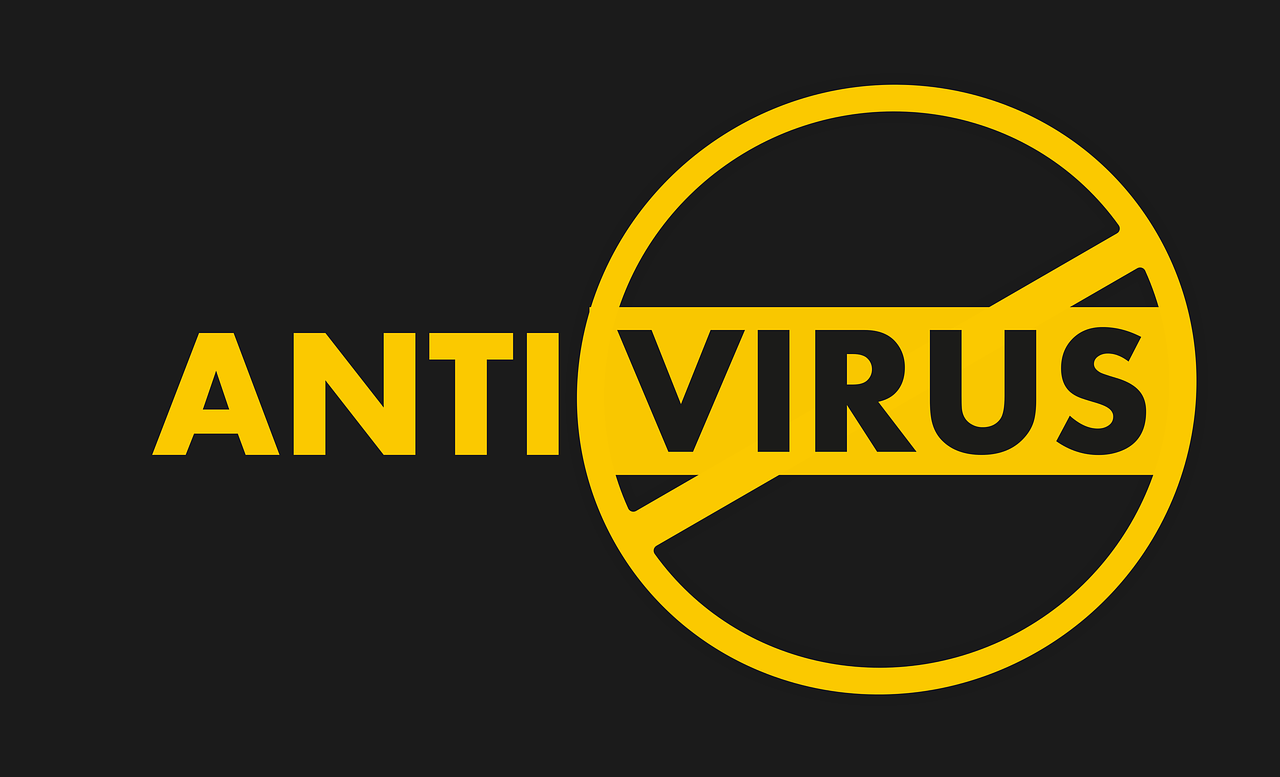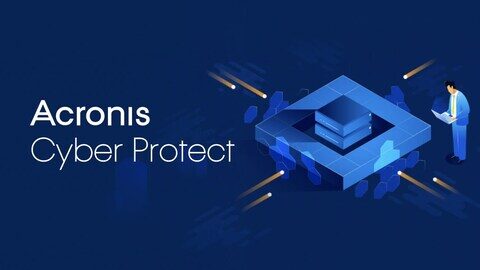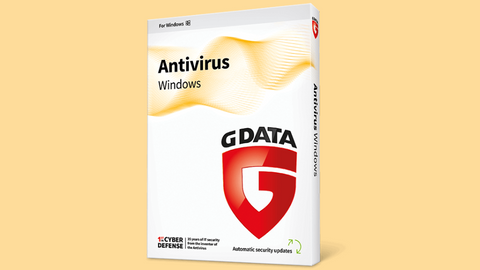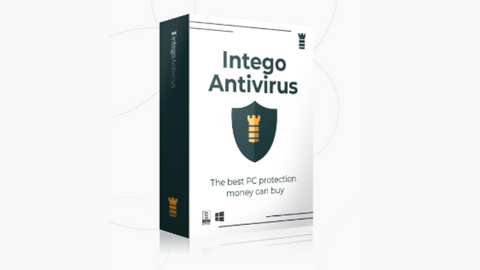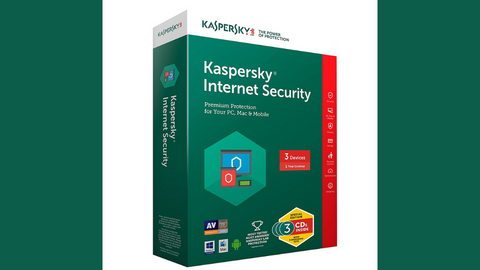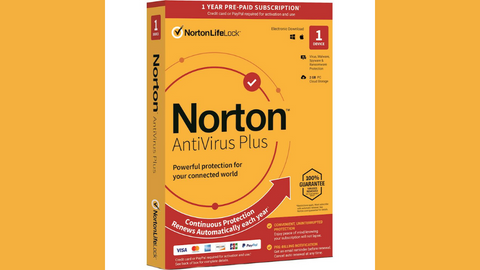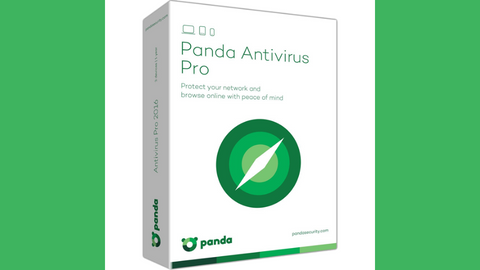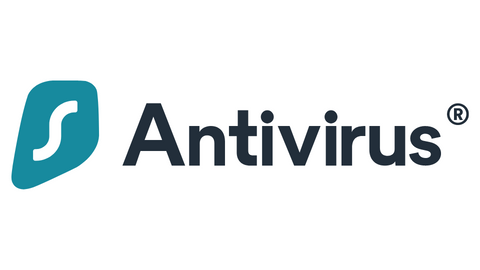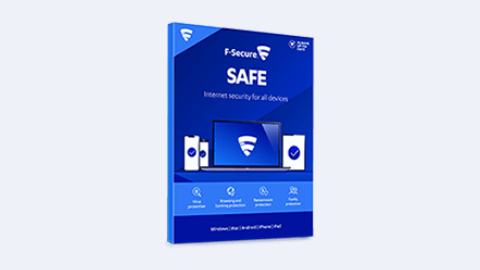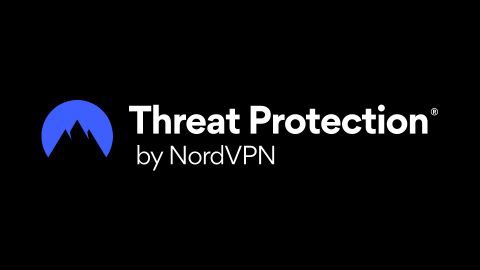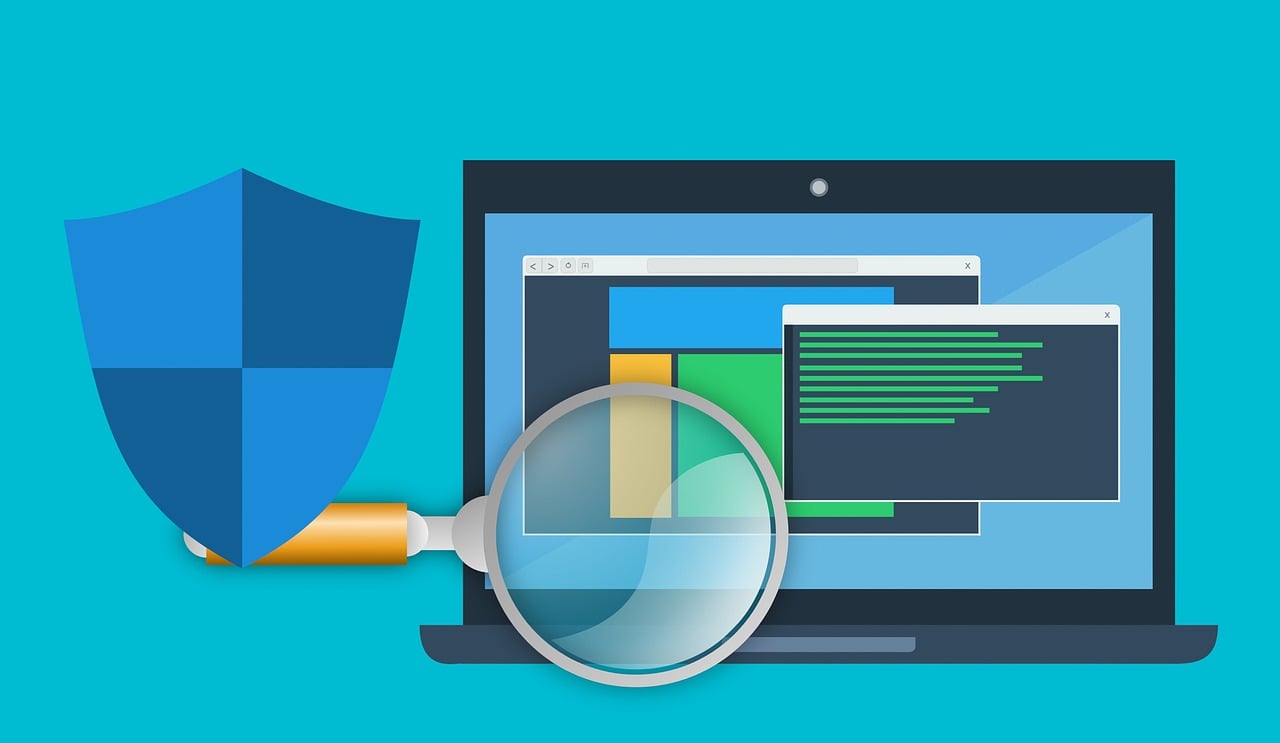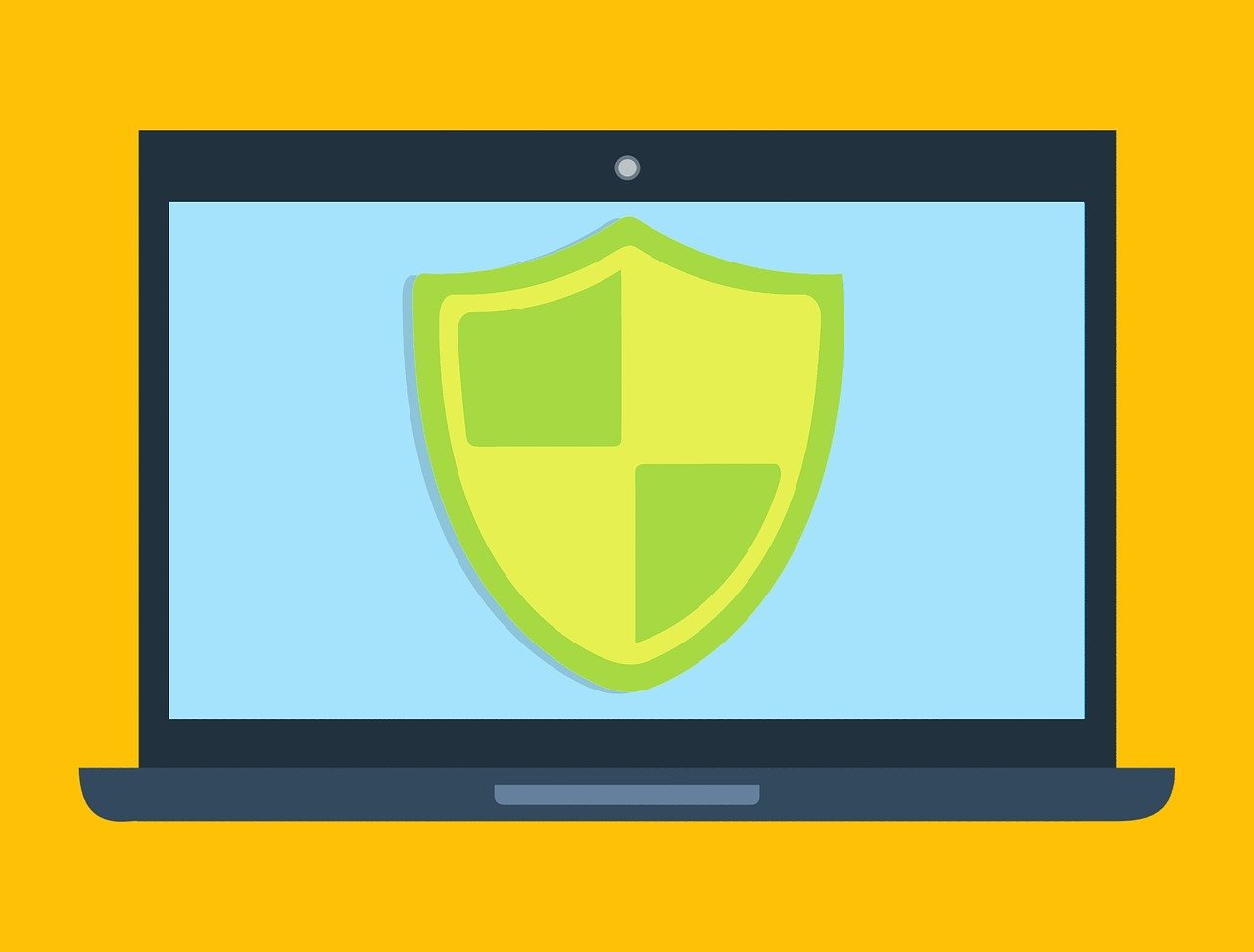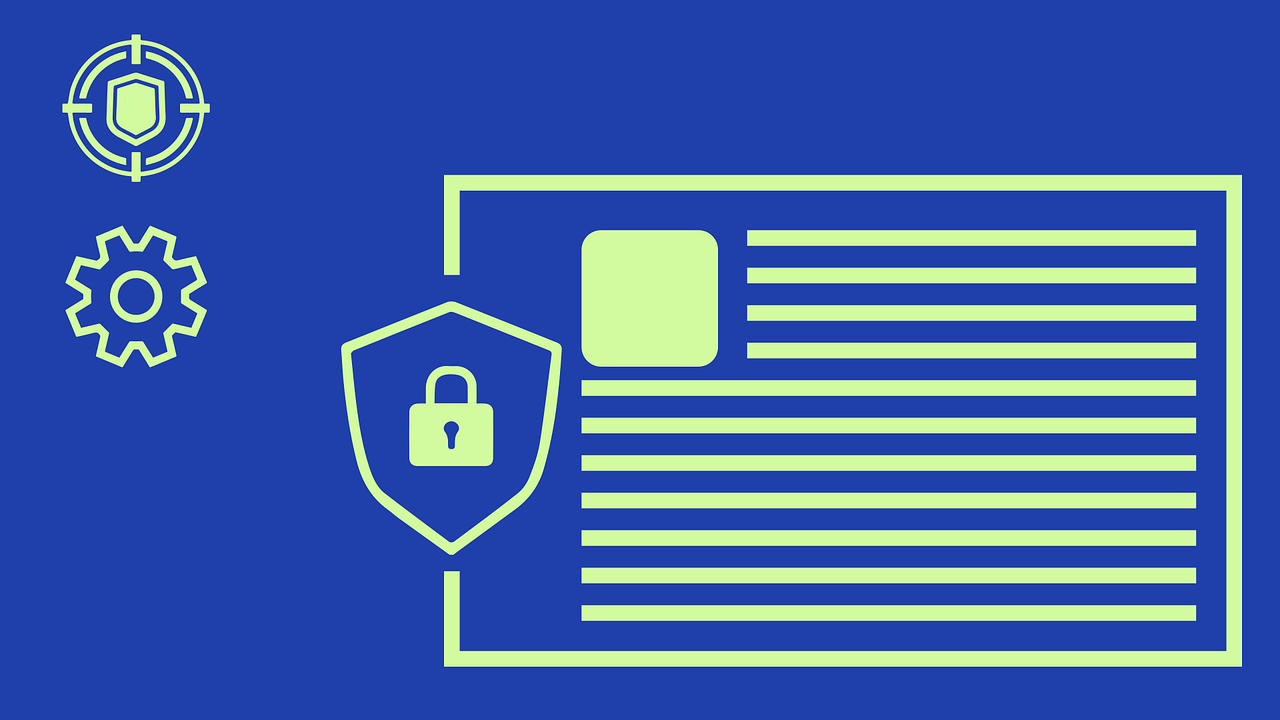Learn how to troubleshoot antivirus problems in this comprehensive guide.
Antivirus software plays a crucial role in protecting our computers from malware, viruses, and other online threats. However, there may be instances where you encounter issues with your antivirus program, such as it not turning on or failing to detect threats.
In this comprehensive guide, we will walk you through the process of troubleshooting antivirus problems and provide you with practical solutions to ensure your computer’s security.
Table of Contents
Common Antivirus Issues
Antivirus not turning on
One of the most common issues with antivirus software is when it fails to turn on or start up properly. This can leave your computer vulnerable to threats. To troubleshoot this problem, follow these steps:
- Check if the antivirus subscription is active and up to date.
- Verify that the antivirus program is not blocked by your firewall or other security software.
- Restart your computer and try starting the antivirus program again.
- If the issue persists, try reinstalling the antivirus software.
False positives
Antivirus programs sometimes mistakenly identify legitimate files or applications as malicious, resulting in false positives. This can be frustrating, as it may lead to important files being quarantined or deleted. To address this issue:
- Update your antivirus software to the latest version, as newer updates often include bug fixes and improved detection algorithms.
- Exclude the falsely detected files or applications from future scans or add them to the whitelist.
- Report the false positive to the antivirus software provider, so they can investigate and update their detection database.
Interference with system updates
In some cases, antivirus software can interfere with system updates, preventing them from being installed properly. This can leave your computer vulnerable to security risks. To resolve this issue:
- Temporarily disable the antivirus software while performing system updates.
- Enable the antivirus software after the updates are successfully installed.
- Ensure that your antivirus software is up to date to minimize compatibility issues with system updates.
Now, I will show you how to troubleshoot antivirus problems.
How to Troubleshoot Antivirus Problems
1. Update the Antivirus Software
Keeping your antivirus software up to date is essential for optimal performance and protection. Antivirus vendors regularly release updates that include new virus definitions, bug fixes, and security enhancements. To update your antivirus software:
- Open the antivirus program on your computer.
- Look for the “Update” or “Check for updates” option within the program’s settings or preferences.
- Click on the update button and follow the prompts to install the latest updates.
- Once the update is complete, restart your computer to ensure the changes take effect.
Regularly updating your antivirus software will help ensure that it can effectively detect and remove the latest threats.
2. Check for Conflicts with Third-Party Programs
Sometimes, conflicts between antivirus software and other third-party programs can cause issues with antivirus functionality. Therefore, it is essential to know how to resolve the issue of antivirus causing conflicts.
To troubleshoot this problem:
- Identify any recently installed programs or updates that may be conflicting with the antivirus software.
- Temporarily disable or uninstall these programs to see if the antivirus issue is resolved.
- If disabling or uninstalling the conflicting program solves the issue, you may need to contact the program’s developer for further assistance or switch to an alternative program.
Remember to re-enable or reinstall any disabled programs once you have resolved the antivirus issue.
Best Antivirus Software
3. Perform a Full System Scan
Performing a full system scan with your antivirus software is an essential step in troubleshooting antivirus problems. This comprehensive scan will thoroughly examine your computer for any existing malware or viruses. To perform a full system scan:
- Open your antivirus software and navigate to the “Scan” or “Scan Options” section.
- Select the option for a full system scan and start the scan.
- Allow the scan to complete, which may take some time depending on the size of your hard drive and the number of files on your computer.
- If any threats are detected, follow the prompts to quarantine or remove them.
A full system scan will help identify and eliminate any malware that may be causing issues with your antivirus software.
4. Restart the Antivirus Service
At times, the antivirus service itself may encounter issues that prevent it from functioning properly. Restarting the antivirus service can often resolve these problems. Here’s how:
- Press Windows + R to open the Run dialog box.
- Type services.msc and press Enter to open the Services window.
- Scroll down and locate the antivirus service (e.g., “Windows Defender Antivirus Service” or the name of your third-party antivirus program).
- Right-click on the service and select Restart from the context menu.
- After the service has restarted, check if the antivirus software is working as intended.
Restarting the antivirus service can help refresh its functionality and resolve any temporary issues.
5. Reset Antivirus Settings to Default
If you have made changes to the antivirus settings that may have caused the issue, resetting the settings to their default values can help troubleshoot the problem. Here’s how to reset the antivirus settings:
- Open the antivirus program and navigate to the settings or preferences section.
- Look for an option to restore or reset the settings to default.
- Confirm the action and allow the antivirus software to reset the settings.
- Restart your computer and check if the antivirus issue has been resolved.
Resetting the antivirus settings can help eliminate any misconfigurations that may be causing the problem.
6. Reinstall the Antivirus Software
If all else fails, reinstalling the antivirus software can often resolve persistent issues. Reinstalling the software ensures that all necessary files and configurations are in place. To reinstall your antivirus software:
- Uninstall the existing antivirus software from your computer.
- Download the latest version of the antivirus software from the official website.
- Install the software following the on-screen instructions.
- Update the antivirus software to the latest version.
- Perform a full system scan to ensure your computer is protected.
Reinstalling the antivirus software will provide a fresh installation, which can help resolve any underlying issues.
7. Use an Online Antivirus Scanner
If you suspect that your antivirus software is not effectively detecting threats, you can use an online antivirus scanner as an additional layer of protection. Online scanners can detect and remove malware that may have been missed by your installed antivirus software. To use an online antivirus scanner:
- Visit a reputable online antivirus scanner website.
- Follow the instructions provided on the website to initiate a scan of your computer.
- Allow the online scanner to complete the scan and follow any prompts to remove any detected threats.
Using an online antivirus scanner can help identify and eliminate any hidden threats that may be affecting your computer’s security.
8. Optimize Your Computer’s Performance
In some cases, antivirus issues may be caused by underlying performance issues with your computer. Optimizing your computer’s performance can help alleviate these issues and improve the functionality of your antivirus software. Here are some tips to optimize your computer:
- Remove unnecessary programs and files to free up disk space.
- Regularly update your operating system and installed software.
- Run disk cleanup and defragmentation tools to optimize your hard drive.
- Increase your computer’s RAM if it is running low on memory.
- Scan your computer for any malware or viruses using multiple antivirus programs.
By optimizing your computer’s performance, you can ensure that your antivirus software operates smoothly and effectively.
Now, that I have shown you how to troubleshoot antivirus problems, let me reveal additional tips for antivirus troubleshooting.
Additional Tips for Antivirus Troubleshooting
Here are some additional tips to help you troubleshoot antivirus problems effectively:
- Use the best antivirus: Choose a reputable, up-to-date antivirus program that offers comprehensive protection.
- Regularly backup your files: Backup critical files to an external storage device or cloud storage to protect against data loss.
- Keep your operating system updated: Install the latest Windows updates to ensure your computer is protected against the latest threats.
- Practice safe browsing habits: Avoid clicking on suspicious links or downloading files from untrusted sources.
- Enable automatic updates: Enable automatic updates for your antivirus software to ensure you have the latest virus definitions and security patches.
By following these additional tips, you can enhance your computer’s security and minimize the risk of antivirus issues.
Conclusion
In conclusion, troubleshooting antivirus problems is essential for maintaining the security of your computer. By following the steps outlined in this comprehensive guide, you can identify and resolve any issues with your antivirus software effectively.
Remember to keep your antivirus software up to date, perform regular system scans, and optimize your computer’s performance for optimal protection. Stay vigilant and practice safe browsing habits to ensure the ongoing security of your computer.
INTERESTING POSTS
About the Author:
Daniel Segun is the Founder and CEO of SecureBlitz Cybersecurity Media, with a background in Computer Science and Digital Marketing. When not writing, he's probably busy designing graphics or developing websites.