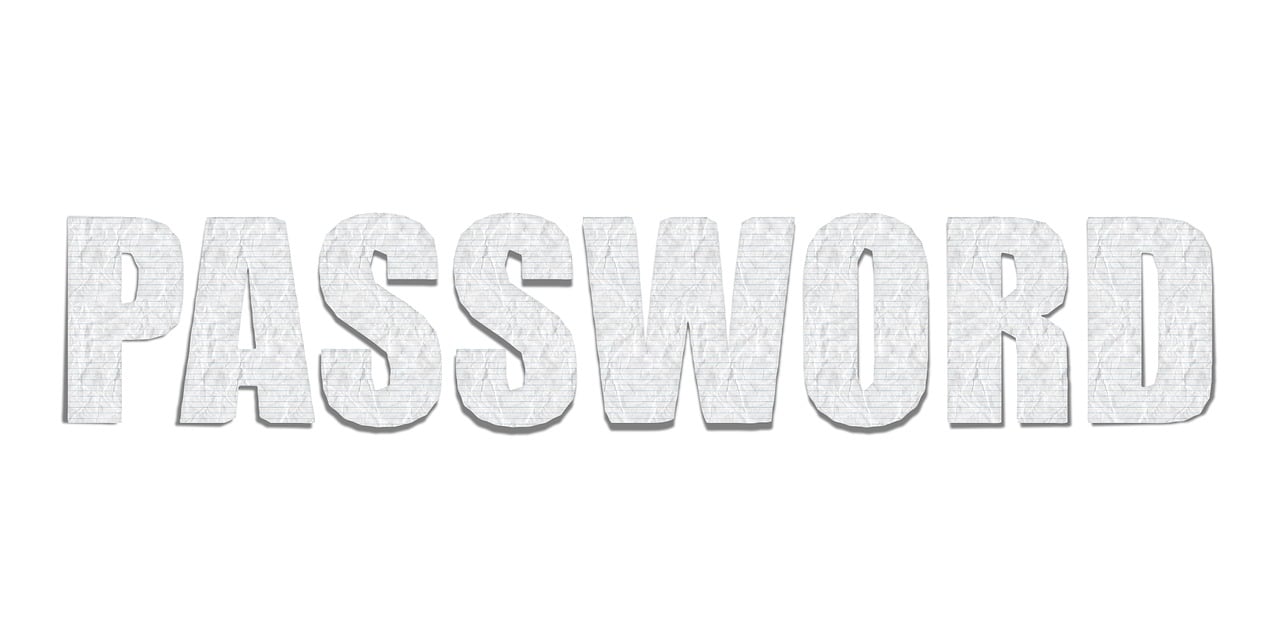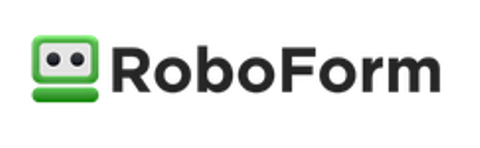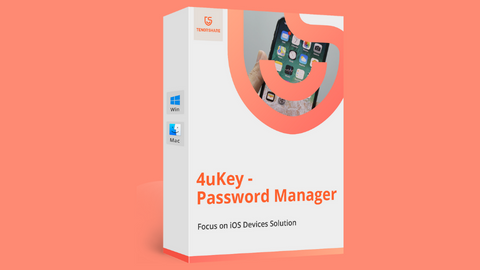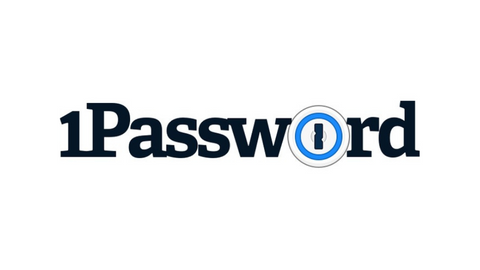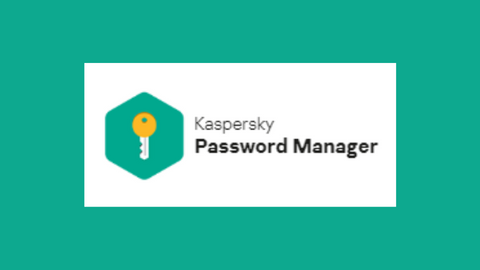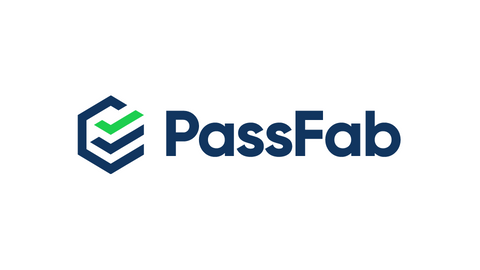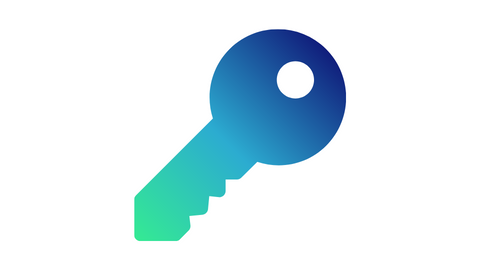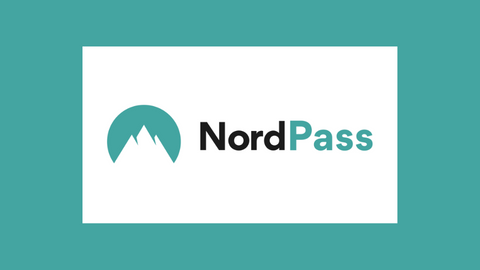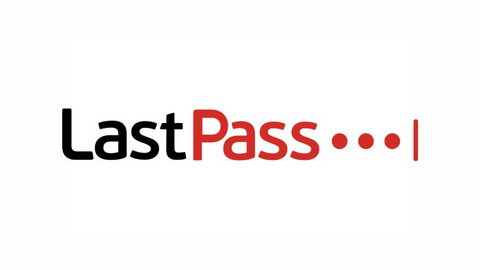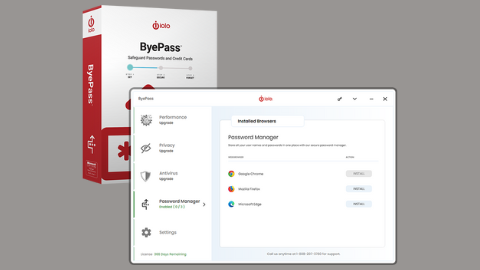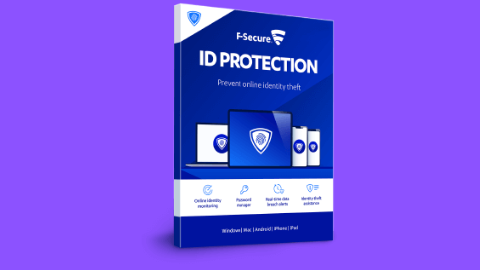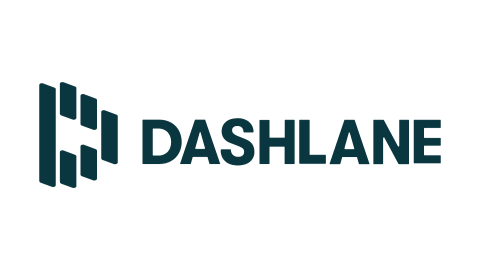This post will show you how to view your saved passwords on any device.
Managing passwords has become a crucial aspect of our online lives in our increasingly digital world. With the multitude of accounts we create for various services, it’s no wonder many of us opt to save our passwords for convenience.
However, there may come a time when you need to retrieve a saved password, whether it’s to log in on a new device or to update your security measures.
This comprehensive guide will walk you through the process of viewing your saved passwords on different devices and platforms and discuss the importance of password managers and the potential risks associated with saving passwords locally.
Table of Contents
Understanding Password Management
Before diving into the specifics of retrieving saved passwords on various devices, it’s essential to understand the broader context of password management and the tools available to help you keep your digital life secure and organized.
Password managers are specialized software applications designed to securely store and manage your login credentials for various online accounts. These tools offer a convenient and secure way to handle the many daily passwords.
Here’s how they typically function:
- Encryption: The core feature of any password manager is its ability to encrypt your stored passwords. When you save a password in a password manager, it’s encrypted using a robust algorithm, usually AES-256. This encryption ensures that even if someone gains access to the password manager’s database, they can’t read the actual passwords without the master key.
- Master Password: To access your stored passwords, you need to create a strong master password. This single password is used to decrypt and access all your other passwords. It’s crucial to make this master password as strong and unique as possible, as it’s the key to all your other credentials.
- Auto-fill Functionality: Most password managers can automatically fill in login forms on websites and apps. This feature saves time and reduces the risk of keyloggers capturing your manually typed passwords.
- Password Generation: Many password managers include a random password generator. This tool creates strong, unique passwords for each account, reducing the risk associated with password reuse.
- Cross-Platform Synchronization: Modern password managers often offer cloud synchronization, allowing you to access your passwords across multiple devices and platforms.
- Security Alerts: Some advanced password managers provide features like breach alerts, which notify you if any of your accounts have been compromised in known data breaches.
Here are the most secure password managers:
Now that we understand how password managers work, let’s explore how to find saved passwords on various devices and platforms.
How to View Saved Passwords in Windows
Windows offers multiple ways to view saved passwords, depending on their location. Here are the most common methods:
Method 1: Viewing Passwords Saved in Microsoft Edge
- Open Microsoft Edge and click on the three dots in the top-right corner.
- Go to “Settings” > “Profiles” > “Passwords.”
- You’ll see a list of saved passwords. Click the eye icon next to a password to view it.
- You may need to enter your Windows credentials to confirm your identity.
Method 2: Viewing Passwords Saved in Chrome on Windows
- Open Google Chrome and click on the three dots in the top-right corner.
- Go to “Settings” > “Autofill” > “Passwords.”
- You’ll see a list of saved passwords. Click the eye icon next to a password to view it.
- You may need to enter your Windows credentials to confirm your identity.
Method 3: Using the Windows Credential Manager
- Open the Start menu and search for “Credential Manager.”
- Click on “Web Credentials” or “Windows Credentials,” depending on the type of password you’re looking for.
- Find the account you’re interested in and click on it.
- Click “Show” next to the password field.
- Enter your Windows password when prompted to view the saved password.
How to View Saved Passwords on an Android Device
Android devices offer various ways to access saved passwords, depending on the browser or app you’re using:
Method 1: Viewing Passwords Saved in Chrome on Android
- Open the Chrome app and tap the three dots in the top-right corner.
- Go to “Settings” > “Passwords.”
- You’ll see a list of saved passwords. Tap on an entry to view details.
- Tap the eye icon to reveal the password.
- You may need to use your device’s unlock method (fingerprint, PIN, etc.) to view the password.
Method 2: Viewing Passwords Saved in Samsung Internet Browser:
- Open the Samsung Internet app and tap the menu icon (three lines).
- Go to “Settings” > “Privacy and security” > “Password manager.”
- You’ll see a list of saved passwords. Tap on an entry to view details.
- Use your device’s unlock method to reveal the password.
Method 3: Using a Third-Party Password Manager on Android
If you’re using a password manager app like LastPass, 1Password, or Dashlane:
- Open your password manager app.
- Log in using your master password or biometric authentication.
- Browse or search for the specific account password you want to view. d. Follow the app’s specific instructions to reveal the password.
How to View Saved Passwords on Mac
macOS provides several ways to access saved passwords, both through built-in features and third-party applications:
Method 1: Viewing Passwords Saved in Safari
- Open Safari and click on “Safari” in the menu bar.
- Select “Preferences” > “Passwords.”
- Enter your Mac’s admin password or use Touch ID to access the passwords.
- You’ll see a list of saved passwords. Select an entry to view details.
- Check the box next to “Show passwords” to reveal the password.
Method 2: Viewing Passwords Saved in Chrome on Mac
- Open Google Chrome and click on the three dots in the top-right corner.
- Go to “Settings” > “Autofill” > “Passwords.”
- You’ll see a list of saved passwords. Click the eye icon next to a password to view it.
- You may need to enter your Mac’s admin password to confirm your identity.
Method 3: Using Keychain Access
- Open “Finder” and go to “Applications” > “Utilities” > “Keychain Access.”
- In the search bar, type the name of the website or app you’re looking for.
- Double-click on the relevant entry.
- Check the box next to “Show password.” e. Enter your Mac’s admin password when prompted to view the saved password.
How to View Saved Passwords on an iOS Device
iOS devices, including iPhones and iPads, have built-in password management features and also support third-party password managers:
Method 1: Viewing Passwords Saved in Safari on iOS
- Go to “Settings” on your iOS device.
- Scroll down and tap on “Passwords.”
- Use Face ID, Touch ID, or your device passcode to access the passwords.
- You’ll see a list of saved passwords. Tap on an entry to view details.
- The password will be displayed on the next screen.
Method 2: Viewing Passwords Saved in Chrome on iOS
- Open the Chrome app and tap the three dots in the bottom-right corner.
- Go to “Settings” > “Passwords.”
- You’ll see a list of saved passwords. Tap on an entry to view details.
- Use Face ID, Touch ID, or your device passcode to reveal the password.
Method 3: Using iCloud Keychain
iCloud Keychain is Apple’s built-in password manager that syncs across all your Apple devices:
- Go to “Settings” on your iOS device.
- Tap on your name at the top, then “iCloud” > “Keychain.”
- Ensure iCloud Keychain is turned on.
- To view passwords, go back to “Settings” > “Passwords” and follow the steps mentioned in the Safari section above.
Method 4: Using a Third-Party Password Manager on iOS
If you’re using a password manager app like LastPass, 1Password, or Dashlane:
- Open your password manager app.
- Log in using your master password or biometric authentication.
- Browse or search for the specific account password you want to view.
- Follow the app’s specific instructions to reveal the password.
The Risks of Saving Passwords Locally
While saving passwords locally on your devices can be convenient, it’s essential to understand the potential risks associated with this practice:
- Physical Device Access: If someone gains physical access to your unlocked device, they could access all your saved passwords. This risk is exceptionally high for laptops or mobile devices that might be lost or stolen.
- Malware and Keyloggers: Sophisticated malware or keyloggers installed on your device could potentially capture your master password or other login credentials, compromising all your saved passwords.
- Data Breaches: If your device is connected to the internet and becomes part of a larger data breach, locally stored passwords could be exposed.
- Lack of Cross-Platform Accessibility: Passwords saved locally on one device aren’t easily accessible on your other devices, which can be inconvenient and may lead to poor password practices like reusing passwords across accounts.
- Difficulty in Password Management: Managing and updating numerous passwords across multiple devices can become challenging and time-consuming without a centralised system.
- Limited Security Features: Local password storage often lacks advanced security features like two-factor authentication, breach alerts, or automatic password changes that many dedicated password managers offer.
- Sync Issues: If you’re using a built-in browser password manager, syncing issues could lead to inconsistent saved passwords across devices.
- Vulnerability to Social Engineering: If someone knows you store passwords locally, they might attempt to trick you into revealing your device’s unlock code or master password through social engineering tactics.
Best Practices for Password Management
To mitigate these risks and enhance your overall password security, consider the following best practices:
- Use a Reputable Password Manager: Opt for a well-known, reputable password manager that offers end-to-end encryption and multi-factor authentication.
- Create a Strong Master Password: Your master password should be long, complex, and unique. Consider using a passphrase that’s easy to remember but difficult for others to guess.
- Enable Two-Factor Authentication: Enable two-factor authentication for your important accounts and password manager whenever possible.
- Regularly Update Passwords: Change your passwords periodically, especially for critical accounts. Many password managers can remind you to do this.
- Use Unique Passwords for Each Account: Avoid reusing passwords across different accounts. A good password manager makes this easy by generating strong, unique passwords for each site.
- Be Cautious with Security Questions: Treat the answers to security questions as additional passwords. Consider using your password manager to store random answers to these questions.
- Keep Your Devices Secure: Ensure your devices are protected with strong passwords or biometric locks, and keep your operating systems and applications current.
- Be Wary of Phishing Attempts: Always verify the authenticity of websites before entering your login credentials. A password manager can help here, as it won’t auto-fill credentials on a fake site.
- Regularly Review Your Saved Passwords: Review your list of saved passwords and remove any for accounts you no longer use.
- Consider Offline Backups: For critical passwords, consider keeping an encrypted offline backup, such as on an encrypted USB drive stored in a secure location.
Conclusion
Managing passwords in today’s digital landscape can be daunting, but with the right tools and practices, it doesn’t have to be. While the ability to view saved passwords on various devices offers convenience, it’s crucial to balance this with robust security measures.
By understanding how to access your saved passwords across different platforms and devices, you can maintain better control over your digital accounts. However, it’s equally important to recognize the potential risks of saving passwords locally and take steps to mitigate them.
Adopting a reputable password manager and following best practices for password security can significantly enhance your online safety. Remember, your passwords are the keys to your digital life – treating them with the appropriate level of care and attention is essential in our increasingly connected world.
As technology continues to evolve, so will the methods for managing and securing our digital identities.
Stay informed about the latest developments in password security, and don’t hesitate to adapt your practices as new and more secure options become available. Your digital security is an ongoing process, and staying vigilant is key to protecting your online presence.
INTERESTING POSTS
- Best Password Manager According To Reddit Users
- The new Firefox password manager now alert users with leaked passwords
- Exclusive Interview With Dan Olson, CEO Of UpCity
- How To Choose The Best Password Manager
- How To Remove Apps On Android And iOS Devices
- 3 Ways Online IDEs Are Revolutionizing the Technology Landscape
- From Chaos to Clean: Why Business Upkeep Is Important
- How To Bypass Paywalls: 16 Free Ways to Get Around Paywalls
- Is WhatsApp Safe to Use? Everything You Need to Know
About the Author:
Meet Angela Daniel, an esteemed cybersecurity expert and the Associate Editor at SecureBlitz. With a profound understanding of the digital security landscape, Angela is dedicated to sharing her wealth of knowledge with readers. Her insightful articles delve into the intricacies of cybersecurity, offering a beacon of understanding in the ever-evolving realm of online safety.
Angela's expertise is grounded in a passion for staying at the forefront of emerging threats and protective measures. Her commitment to empowering individuals and organizations with the tools and insights to safeguard their digital presence is unwavering.


![How To View Your Saved Passwords on Any Device [Mac, Windows, Android & iOS]](https://secureblitz.com/wp-content/uploads/2024/07/How-To-View-Your-Saved-Passwords-on-Any-Device-Mac-Windows-Android-iOS-696x364.jpg)