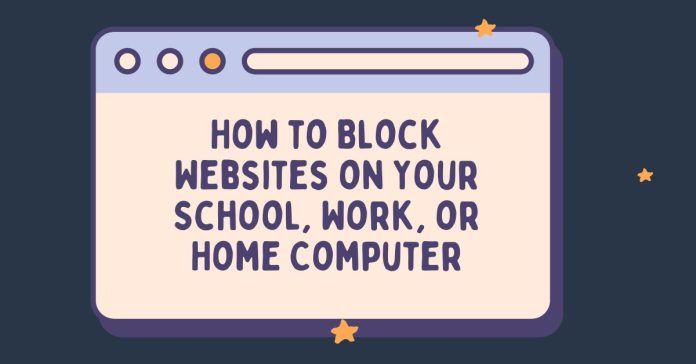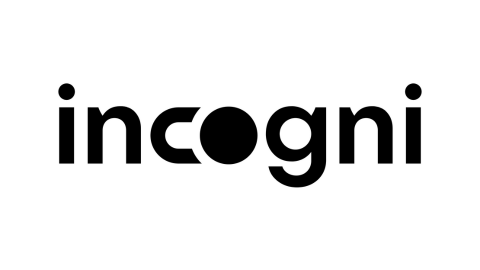This post will teach you how to block websites on your school, work, or home computer.
Blocking websites can be an essential tool for enhancing productivity, protecting children from inappropriate content, and ensuring a focused online environment.
This comprehensive guide will explore various methods to block school, work, and home computer websites. We’ll cover operating systems like Windows and macOS, browsers like Chrome and Firefox, and third-party software and network-based solutions.
In an age where digital distractions are only a click away, blocking certain websites can be crucial for maintaining focus, ensuring safety, and protecting your computer from harmful content.
Whether you’re a parent, an educator, or someone looking to improve productivity, this guide will provide the tools and knowledge necessary to block unwanted websites effectively.
Table of Contents
Why Block Websites?
Enhancing Productivity
One of the most common reasons for blocking websites is to enhance productivity. In work and educational environments, distractions like social media, video streaming sites, and gaming platforms can significantly hamper productivity. Employees and students can focus better on their tasks by blocking these websites.
Ensuring Safe Browsing for Children
For parents, ensuring their children have a safe online experience is paramount. Blocking inappropriate or harmful websites is a proactive measure to protect children from explicit content, cyberbullying, and online predators.
Preventing Malware and Phishing Attacks
Blocking websites can also serve as a defence mechanism against malware and phishing attacks.
Many malicious websites are designed to trick users into downloading harmful software or revealing sensitive information. By blocking these sites, you can add an extra layer of security to your computer.
Recommended Identity Protection Services
Before diving into blocking websites, it’s important to consider broader online safety measures. Identity protection services can provide additional security for your personal information online. Here are three reputable options to consider:
OmniWatch
Offers comprehensive identity monitoring and protection, scanning the dark web for your personal information and alerting you to potential threats.
Incogni
It focuses on removing data, helping erase your personal information from data broker databases and reducing your digital footprint.
DeleteMe
It removes personal information from public databases and websites and enhances online privacy.
While these internet scrubbing services don’t directly block websites, they complement website blocking by enhancing your overall online security and privacy. Consider incorporating one of these services into your digital safety strategy alongside website blocking techniques.
How To Block Websites on Windows Computers
Using the Hosts File
One of the most straightforward methods to block websites on a Windows computer is editing the hosts file. This file maps hostnames to IP addresses, and by redirecting specific URLs to a non-existent IP address, you can effectively block them.
Open Notepad as Administrator:
- Search for Notepad in the Start menu.
- Right-click and select “Run as administrator.”
Open the Hosts File:
- Navigate to C:\Windows\System32\drivers\etc\hosts.
- Select “All Files” from the file type dropdown to see the hosts file.
Edit the Hosts File:
- Add a new line at the end of the file: 127.0.0.1 www.blockedwebsite.com.
- Replace www.blockedwebsite.com with the URL you wish to block.
- Save the file and exit Notepad.
Flush the DNS Cache:
- Open Command Prompt as Administrator.
- Type ipconfig /flushdns and press Enter.
Using Parental Controls
Windows 10 and later versions come with built-in parental controls that allow you to block websites.
Set Up a Microsoft Family Account:
- Go to Settings > Accounts > Family & other users.
- Click on “Add a family member” and follow the instructions.
Manage Family Settings Online:
- Visit the Microsoft Family Safety website.
- Select the child’s account and go to the “Content Restrictions” tab.
- Under “Web browsing,” add the URLs you wish to block.
Using Third-Party Software
There are several third-party software solutions available for blocking websites on Windows computers. Some popular options include:
- Norton Family: Provides robust parental controls and website blocking features.
- K9 Web Protection: A free tool that allows you to block websites based on categories.
- Net Nanny: Offers comprehensive content filtering and website blocking capabilities.
How To Block Websites on macOS Computers
Using the Hosts File
Like Windows, macOS also uses a hosts file that can be edited to block websites.
Open Terminal:
- Go to Applications > Utilities > Terminal.
Edit the Hosts File:
- Type sudo nano /etc/hosts and press Enter.
- Enter your administrator password when prompted.
Add the Blocked Websites:
- Add a new line: 127.0.0.1 www.blockedwebsite.com.
- Replace www.blockedwebsite.com with the URL you wish to block.
- Press Control + O to save and Control + X to exit.
Flush the DNS Cache:
- Type sudo dscacheutil -flushcache and press Enter.
Using Parental Controls
macOS offers parental control features that can be used to block websites.
Open System Preferences:
- Go to System Preferences > Parental Controls.
Set Up a Managed User Account:
- Create a new user with parental controls enabled.
- Select the user and click “Enable Parental Controls.”
Manage Web Content:
- Go to the Web tab and select “Try to limit access to adult websites.”
- Add specific websites to the “Never allow” list.
Using Third-Party Software
For more advanced website blocking features, consider using third-party software:
- Qustodio: Provides extensive parental control options, including website blocking.
- CleanBrowsing: Offers DNS-based filtering to block adult content and other categories.
- Little Snitch: Allows you to monitor and control your computer’s network traffic.
How To Block Websites in Browsers
Google Chrome
Using Extensions:
- Install an extension like BlockSite from the Chrome Web Store.
- Open the extension and add the websites you wish to block.
Supervised User Profiles:
- Create a supervised user profile in Chrome.
- Manage the profile’s settings to block specific websites.
Mozilla Firefox
Using Extensions:
- Install an add-on like LeechBlock NG from the Firefox Add-ons website.
- Configure the add-on to block the desired websites.
Parental Controls:
- Use Firefox’s built-in parental control features to manage website access.
Microsoft Edge
Using Extensions:
- Install an extension like StayFocusd from the Edge Add-ons website.
- Configure the extension to block specific websites.
Family Safety Settings:
- Use Microsoft Family Safety to manage and block websites on Edge.
Network-Based Solutions
Router Configuration
Configuring your router to block websites can apply restrictions to all devices on your network.
Access Router Settings:
- Open a web browser and enter your router’s IP address (commonly 192.168.1.1 or 192.168.0.1).
Login to Your Router:
- Enter the router’s admin username and password.
Block Websites:
- Navigate to the web filtering or parental controls section.
- Add the websites you wish to block.
DNS Filtering Services
DNS filtering services can block websites at the network level. Some popular DNS filtering services include:
- OpenDNS: Provides customizable filtering options to block websites.
- CleanBrowsing: Offers pre-configured DNS filters for blocking adult content and more.
- Google SafeSearch: This can be enforced via DNS to block explicit content.
Conclusion
Blocking websites on your school, work, or home computer is a valuable skill that can enhance productivity, ensure safe browsing, and protect against malicious sites.
Whether you edit the hosts file, use parental controls, or implement third-party software, numerous methods are available to suit your needs.
Network-based solutions like router configuration and DNS filtering offer broader protection across multiple devices. Understanding and applying these techniques can create a more secure and focused online environment.
INTERESTING POSTS
About the Author:
Gina Lynch is a VPN expert and online privacy advocate who stands for the right to online freedom. She is highly knowledgeable in the field of cybersecurity, with years of experience in researching and writing about the topic. Gina is a strong advocate of digital privacy and strives to educate the public on the importance of keeping their data secure and private. She has become a trusted expert in the field and continues to share her knowledge and advice to help others protect their online identities.