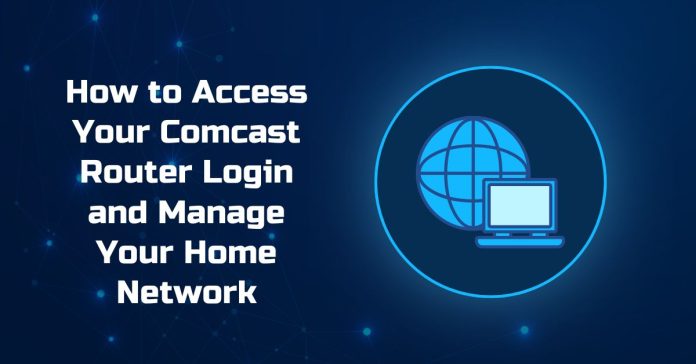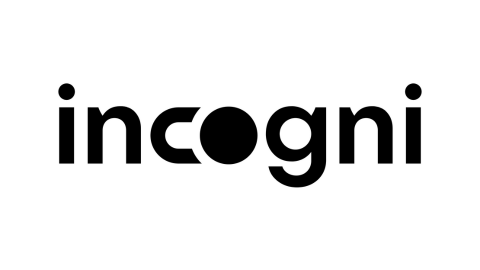I will show you how to access your Comcast Router login and manage your home network.
Managing your home network effectively ensures secure and reliable internet connectivity.
Whether you need to change your Wi-Fi password, update security settings, or configure parental controls, accessing your Comcast router login is the first step.
This comprehensive guide will walk you through logging into your Comcast router and managing your home network settings.
In today's digital age, a well-managed home network is essential for maintaining a secure and efficient Internet environment.
Comcast, one of the leading internet service providers in the United States, offers its customers a range of routers. Accessing your Comcast router login allows you to customize various settings to optimize your network's performance and security.
This guide is designed for both novice and experienced users. We'll cover everything from logging into your router to advanced configuration options. By the end of this article, you'll thoroughly understand how to manage your Comcast router and home network effectively.
Table of Contents
Understanding Your Comcast Router
Before diving into the login process, it's essential to understand what a router is and its role in your home network.
A router is a device that connects multiple devices to the internet through a single connection. It directs data traffic between your devices and the internet, ensuring each device receives the necessary data packets.
Comcast routers come in various models, each with unique features and specifications. However, the core functionality remains the same: to provide internet connectivity and manage network settings.
Familiarizing yourself with your specific router model can help you navigate its interface more effectively.
Preparing to Log In
Gathering Required Information
To access your Comcast router login, you'll need some basic information:
- Router's IP Address: The default gateway IP address, commonly 10.0.0.1 or 192.168.1.1.
- Username and Password: Default credentials are often “admin” for both username and password, but they may vary depending on the model and whether they've been changed.
Connecting to Your Router
Ensure that your device (computer, smartphone, or tablet) is connected to your Comcast network. This can be done via Wi-Fi or a wired Ethernet connection. A stable connection is crucial for accessing the router's login page.
Recommended Identity Protection Services
Before we dive into accessing your Comcast router login, it's important to consider protecting your online identity. Here are three reputable identity protection services that can help safeguard your personal information:
OmniWatch
This service offers comprehensive identity monitoring, including dark web surveillance, credit monitoring, and identity theft insurance. It provides real-time alerts and assistance in case of identity theft.
Incogni
Focused on data removal, Incogni works to remove your personal information from data broker databases. This can significantly reduce the amount of your online data, minimizing the risk of identity theft.
DeleteMe
Like Incogni, DeleteMe removes personal information from public databases and people-search websites. They offer ongoing monitoring and removal services to keep your data private.
Consider subscribing to one of these identity protection services to add an extra layer of protection to your online presence. Now, let's proceed with accessing your Comcast router login and managing your home network.
How To Access Your Comcast Router Login
Using a Web Browser
- Open Your Web Browser: Launch your preferred web browser (Chrome, Firefox, Edge, etc.).
- Enter the IP Address: In the address bar, type the router's IP address (e.g., 10.0.0.1) and press Enter.
- Login Page: You should see the router login page. Enter your username and password.
- Access the Dashboard: After successful login, you'll be directed to the router's dashboard.
Using the Xfinity App
- Download the App: Ensure you have the Xfinity app installed on your smartphone or tablet.
- Log In: Open the app and log in with your Comcast credentials.
- Navigate to Network Settings: Access and manage your router settings using the app.
Navigating the Router Interface
Overview of the Dashboard
Once logged in, you'll be greeted by the router's dashboard. This interface provides an overview of your network status, connected devices, and various settings.
Common Sections and Settings
- Home: Displays the current status of your network, including connected devices and internet speed.
- Wi-Fi: You can change your network name (SSID) and password and manage Wi-Fi settings.
- Parental Controls: Let you set restrictions on internet usage for specific devices.
- Security: Configure security settings like firewall rules and VPN setup.
- Advanced: Access more detailed settings such as port forwarding, QoS, and device prioritization.
Managing Network Settings
Changing Wi-Fi SSID and Password
- Navigate to Wi-Fi Settings: Find the Wi-Fi section on the dashboard.
- Change SSID: Enter a new name for your Wi-Fi network.
- Set a New Password: Create a robust and secure password.
- Save Changes: Apply the changes and reconnect your devices to the new network.
Setting Up Guest Networks
- Find Guest Network Settings: Locate the guest network option in the Wi-Fi section.
- Enable Guest Network: Toggle the switch to turn on the guest network.
- Configure Settings: Set a name and password for the guest network.
- Save Changes: Ensure the guest network is active and ready for use.
Configuring Security Settings
- Navigate to the Security Section: Access the security settings from the dashboard.
- Enable WPA3: If supported, enable WPA3 for enhanced security.
- Configure Firewall: Adjust firewall settings to protect your network from unauthorized access.
- Save Changes: Apply the security settings to safeguard your network.
Enabling Parental Controls
- Access Parental Controls: Find the parental controls section on the dashboard.
- Set Restrictions: Define rules for internet usage, such as blocking specific websites or setting time limits.
- Assign Devices: Apply these rules to specific devices connected to your network.
- Save Changes: Ensure the restrictions are active and effective.
Advanced Router Settings
Port Forwarding and Triggering
- Navigate to Advanced Settings: Access the advanced section from the dashboard.
- Find Port Forwarding: Locate the port forwarding or port triggering option.
- Add a New Rule: Enter the required details, such as device IP, port numbers, and protocol.
- Save Changes: Apply the port forwarding rule to enable specific applications or services.
Quality of Service (QoS) Settings
- Access QoS Settings: Find the QoS option in the advanced settings.
- Enable QoS: Turn on QoS to prioritize specific devices or applications.
- Set Priorities: Assign bandwidth priority to ensure optimal performance for critical devices.
- Save Changes: Apply the QoS settings to improve network performance.
Firmware Updates
- Check for Updates: Look for firmware updates in the advanced settings or on the main dashboard.
- Download and Install: Follow the instructions to download and install the latest firmware.
- Reboot Router: Restart your router to complete the update process.
Troubleshooting Common Issues
Login Problems
- Incorrect Credentials: Ensure you are using the correct username and password. Reset the router if needed.
- Connection Issues: Check if your device is connected to the network. Try using a wired connection.
Connectivity Issues
- Interference: Reduce interference by placing the router in a central location away from electronic devices.
- Reboot Router: Restart your router to refresh the connection.
Slow Internet Speeds
- Bandwidth Management: Use QoS settings to prioritize essential devices.
- Limit Devices: Disconnect unnecessary devices to free up bandwidth.
- Contact Comcast: If issues persist, contact Comcast for further assistance.
Conclusion
Managing your Comcast router and home network doesn't have to be a daunting task. Following the steps outlined in this guide, you can access your router login, navigate the interface, and configure various settings to enhance your network's performance and security.
Regularly updating your settings and monitoring your network will ensure a smooth and secure internet experience for all connected devices.
Remember, a well-managed network improves connectivity and protects your personal information from threats.
Take the time to explore your router's features and make the necessary adjustments to create a reliable and secure home network environment.
INTERESTING POSTS
About the Author:
John Raymond is a cybersecurity content writer, with over 5 years of experience in the technology industry. He is passionate about staying up-to-date with the latest trends and developments in the field of cybersecurity, and is an avid researcher and writer. He has written numerous articles on topics of cybersecurity, privacy, and digital security, and is committed to providing valuable and helpful information to the public.