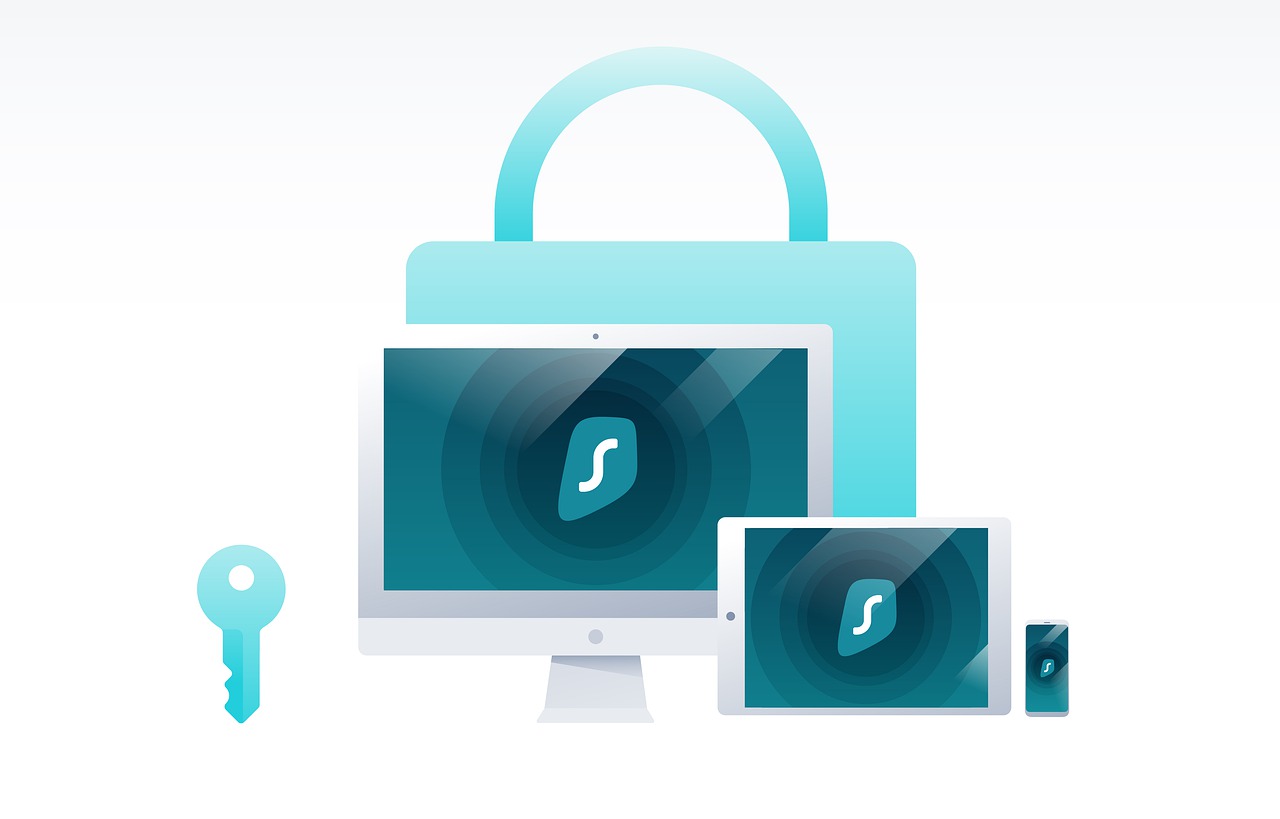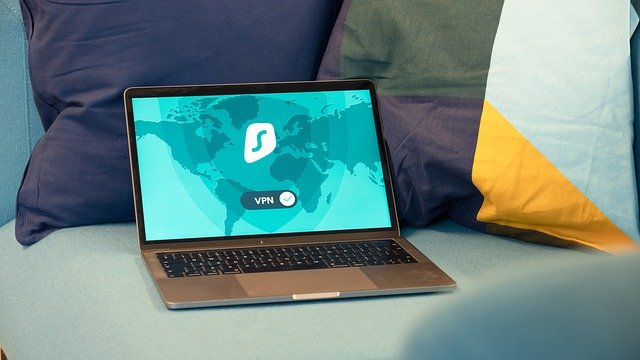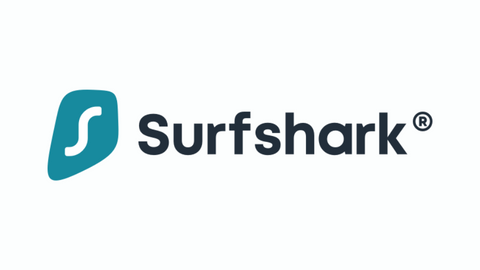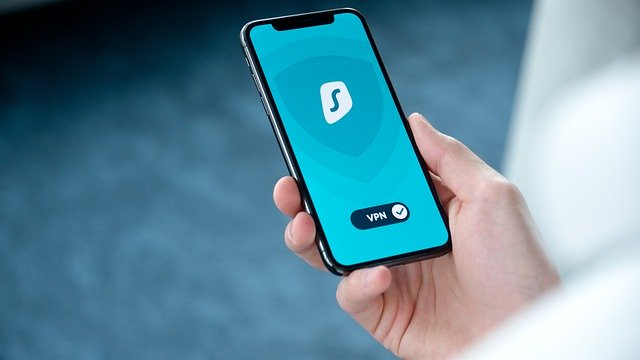This post will show you how to install Surfshark VPN on your Windows, macOS, iOS, and Android devices.
When it comes to protecting your data on the internet, you have a lot of different options. A VPN is one of the best and most reliable ways to do this. It also happens to be one of the most common. That doesn’t mean it isn’t practical, though. Using the right VPN can be extremely helpful in protecting your online activities from potential threats.
As a virtual private network, Surfshark VPN helps you to keep your online activities private. Regardless of how secure Wi-Fi hotspots are, they are still prone to security issues. This is where a VPN comes in handy.
A VPN service provider encrypts your data and tunnels it through an unblockable tunnel that not even hackers can breach. Thus, a VPN secures all your browsing activities, VoIP calls, and online transactions with complete anonymity and digital privacy.
If you’re looking for a perfect combination of fast speed and high security, Surfshark VPN is just the right solution!
Surfshark is one of the best VPN services available that lets users browse the internet safely and securely. Also, their pricing plans are affordable so that everyone can use a VPN.
READ ALSO: Surfshark One vs Surfshark VPN Comparison
Table of Contents
How To Install Surfshark VPN On Your Devices
How To Install Surfshark On Windows PC
Virtual Private Networks (VPNs) like Surfshark offer a robust solution by encrypting your internet traffic and masking your IP address. This guide walks you through installing Surfshark on your Windows PC, allowing you to browse the internet with greater security and freedom.
Prerequisites
- Active Surfshark Subscription: Ensure you have a valid Surfshark subscription before proceeding. Sign up and choose a plan that suits your needs on the official Surfshark website.
- Windows 7 or Later: Surfshark for Windows is compatible with Windows 7 and all subsequent versions. Verify your Windows version by going to “Settings”> “System”> “About.”
Installation Steps
Download the Application: Visit the official Surfshark website and navigate to the download section. Download the installer specifically designed for Windows.
Run the Installer: Double-click on the downloaded installation file. This will initiate the setup process.
Follow On-Screen Instructions: The installation wizard will guide you through the setup. Click “Install” to begin the installation process.
Complete the Installation: Allow the installation to complete. Depending on your internet speed and system configuration, this might take a few minutes.
Launch Surfshark (Optional): The installation wizard might prompt you to launch the Surfshark application upon completion. Alternatively, you can locate the Surfshark icon on your desktop and double-click it to open the program.
Login to Your Account: Enter your registered Surfshark email address and password in the login window.
Connect to a VPN Server:’ You’ll see the Surfshark interface once logged in. Click on the “Locations” tab on the side menu. Here, you can browse the available server locations.
Choose Your Server (Optional): Surfshark offers a vast network of servers worldwide. You can choose a server based on your desired location or specific needs, such as a static IP address.
Connect and Secure Your Connection: Click the “Connect” button next to your chosen server. Surfshark will establish a secure connection, encrypting your internet traffic and masking your IP address.
Congratulations! You have successfully installed and connected to Surfshark on your Windows PC. Now, you can enjoy a more secure and private browsing experience.
READ ALSO: Is Surfshark One Worth It? [Honest ANSWER]
Additional Tips
Leave Surfshark Running: It’s recommended to keep Surfshark running in the background for continuous protection. The application minimizes the system tray for easy access.
Disconnect When Not in Use: When you’re finished using the VPN, click the “Disconnect” button to terminate the connection.
Change Server Locations: Surfshark lets you quickly switch between different server locations based on your needs.
Update the Application: Keep your Surfshark application updated to ensure you have the latest security features and bug fixes. Updates are usually available within the application itself.
By following these steps and tips, you can leverage the power of Surfshark to enhance your online security and privacy on your Windows PC.
READ ALSO: How To Get Surfshark VPN Free Trial
How To Install Surfshark On MacOS Devices
Surfshark VPN offers a powerful tool to enhance your online privacy and security. If you’re a Mac user, here’s a streamlined guide on installing the Surfshark VPN application on your device:
Downloading the App
- Head to the Source: Open your web browser and navigate to the official Surfshark website.
- Find the Apps Section: Locate the “Apps” section on the Surfshark website menu. It’s typically found at the top or within the main navigation bar.
- Choose Your Download Method: Look for the macOS download option in the “Apps” section. Surfshark usually offers two options:
- Download on the App Store: This method leverages the official App Store for a seamless download and installation experience.
- Download .DMG: This option downloads the installation file directly from the Surfshark website.
Installation Process
App Store Download:
- Click on “Download on the App Store.”
- You’ll be redirected to the Surfshark VPN app page on the Mac App Store.
- Click on “Get” or the download button to initiate the download through the App Store.
- Once downloaded, the App Store will handle the installation automatically.
Direct Download (.DMG):
- Click on “Download .DMG” to download the installation file.
- Once the download completes, locate the downloaded DMG file (usually found in your Downloads folder).
- Double-click the DMG file to mount it and access the Surfshark VPN installer.
- Drag and drop the Surfshark VPN application icon into your Applications folder to proceed with installation.
Post-Installation Steps
- Launch the App: After successful installation, find the Surfshark VPN application in your Applications folder and open it.
- Log In: If you have a Surfshark account, enter your registered email address and password to log in.
- Connect to a Server: Surfshark offers a variety of servers worldwide. You can choose your preferred server location from the user interface. Opting for the “Quick Connect” option for the most secure connection will automatically connect you to the fastest available server.
- Grant Permissions: During connection, you might be prompted to grant Surfshark VPN access to your network configuration. Click “Allow” to proceed.
- Authorization: You might also be prompted to enter your Mac user password to authorize the VPN connection. Enter your password and click “OK.”
Congratulations! You’ve successfully installed and connected to Surfshark VPN on your macOS device. Now, you can enjoy a more secure and private browsing experience.
READ ALSO: How To Prevent Xiaomi From Spying On You And Stealing Your Data
How To Install Surfshark On iOS Devices
This guide explores how to install and use Surfshark VPN on your iPhone, iPad, or iPod touch, safeguarding your online activity on iOS devices running version 9.3 or higher.
Prerequisites
- An iOS device (iPhone, iPad, or iPod touch) running iOS version 9.3 or later.
- A valid Surfshark VPN subscription.
Installation Steps
Launch the App Store: Locate and tap the App Store icon on your home screen.
Search for Surfshark: In the App Store search bar, type “Surfshark” and tap the search icon on your keyboard.
Download the App: On the Surfshark app page, tap the “Get” button. You might be prompted to enter your Apple ID password or use Face ID/Touch ID for verification. The download will begin automatically.
Open the App: Once the download is complete, tap the “Open” button or locate the Surfshark app icon on your home screen and tap to launch it.
Login or Sign Up: If you already have a Surfshark subscription, enter your registered email address and password in the login fields and tap “Login.” If you’re new to Surfshark, tap “Create Account” and follow the on-screen instructions to complete the signup process.
Connecting to a VPN Server
Server Selection: Upon successful login, you’ll be presented with a world map and a list of available server locations. Surfshark offers servers in numerous countries, allowing you to choose the one that best suits your needs.
Quick Connect: Tap the large “Quick Connect” button for a quick and easy connection. Surfshark will automatically connect you to the optimal server based on factors like network congestion and distance.
Manual Server Selection: For more granular control, tap on a specific country or city on the map to view available servers in that location. You can tap the “Connect” button next to the desired server to establish a VPN connection.
Connection Status: Once connected, the “Quick Connect” button will change to “Disconnect,” indicating an active VPN connection. You’ll also see a notification in the status bar at the top of your screen confirming that you’re connected via Surfshark VPN.
Switching Servers
DisconTapn, tap the “Disconnect” button on the main to switch to a different server location screen.
Server Selection: Navigate to the server selection screen (world map or server list).
Choose a New Server: Select your desired server location by tapping on a country or city on the map or choosing a server from the list.
Connect: Tap the “Connect” button next to the chosen server to establish a new VPN connection.
By following these steps and exploring the functionalities within the app, you can leverage Surfshark VPN to encrypt your internet traffic, safeguard your online privacy, and enjoy a more secure browsing experience on your iOS device.
READ ALSO: Recover Lost Data With UltData Android Data Recovery
How To Install Surfshark VPN On Android Devices
This guide focuses on installing Surfshark VPN on your Android device, allowing you to enjoy secure and private browsing on your smartphone or tablet.
Prerequisites
- An Android device running Android version 5.0 (Lollipop) or later.
- A valid Surfshark VPN subscription. You can purchase one directly through the Surfshark website or the Google Play Store app.
- A stable internet connection.
Installation Steps
Launch the Google Play Store: Locate and tap the Google Play Store icon on your Android device’s home screen or app drawer.
Search for Surfshark: In the Play Store search bar, type “Surfshark” and tap the magnifying glass,s icon or hit enter on your keyboard.
Download and Install the App: Select the official Surfshark VPN app from the search results. Verify the developer is Surfshark LTD and check reviews if desired. Tap the “Install” button and grant any necessary permissions to download and install.
Open the Surfshark App: Once the installation is complete, locate the Surfshark VPN app icon in your drawer and tap it to launch the application.
Login or Sign Up: If you already have a Surfshark subscription, enter your registered email address and password in the login fields provided. If you’re new to Surfshark, tap the “Sign Up” option and follow the on-screen instructions to create a new account.
Connect to a VPN Server: Upon successful login, you’ll be presented with a list of available VPN server locations. These locations represent different countries where Surfshark operates servers. Tap the “Quick Connect” button to automatically connect to the nearest and most optimal server for your needs. Alternatively, browse the server list and tap on a specific country or city to connect to a preferred server location.
Verify Connection Status: The Surfshark app will display a “Connected” notification once connected. You can also check the server location and other connection details within the app interface.
Disconnect and Switch Servers: Tap the significant “Disconnect” button in the Surfshark app to disconnect from the VPN server. To connect to a different server location, tap the server location bar and choose a new server from the list.
Following these steps, you can install and use Surfshark VPN on your Android device. Enjoy peace of mind with a secure and private internet connection wherever you go!
How To Install Surfshark VPN: Frequently Asked Questions
How do I set up OpenVPN Surfshark?
Surfshark primarily utilizes its custom WireGuard protocol for its ease of use and strong encryption. OpenVPN configuration is not typically required for most users. However, if needed, Surfshark offers manual setup guides for OpenVPN on their website.
Is Surfshark easy to install?
Yes, Surfshark is known for its user-friendly interface. Installing the app on your device involves a few simple steps through the app store, logging in or signing up for an account, and selecting a server to connect to.
How to get Surfshark VPN for free?
Surfshark does not offer a genuine free-tier VPN service. However, they provide a generous 30-day money-back guarantee, allowing you to test the service risk-free. Be sure to cancel your subscription before the 30 days if you don’t wish to continue.
How do I use Surfshark on my Android phone?
This guide details installing and using Surfshark VPN on your Android device. Download the app from the Google Play Store, login or sign up, choose a server location, tap “Quick Connect”, or pick a specific server. The app provides a simple interface for connecting, disconnecting, and switching servers.
Which VPN is better than Surfshark?
Several reputable VPN providers exist, each with its strengths and weaknesses. When comparing VPN services, consider factors like features, pricing, server network size, and independent security audits. Some popular alternatives include NordVPN, ExpressVPN, and ProtonVPN.
Which is the best VPN location for Surfshark?
The “best” VPN location depends on your individual needs. If you prioritize speed, connecting to a nearby server might be ideal. For content access, you might choose a server in a specific country. Surfshark allows you to try different servers to find the optimal balance for your needs.
Does Surfshark slow down PC?
Any VPN can introduce some overhead, potentially slowing down your internet connection slightly. However, Surfshark utilizes efficient protocols like WireGuard to minimize the impact on speed. The speed difference can vary depending on your original internet connection and server distance.
How many devices can I install Surfshark on?
Surfshark allows you to connect simultaneously on unlimited devices with a single subscription. This makes it a good choice for protecting your household or multiple personal devices.
Final Words
Now, you should be able to install Surfshark VPN on your devices.
Surfshark allows unlimited device connections. Therefore, you can connect all these devices simultaneously with one subscription if you own them.
To get a Surfshark subscription, you can visit their official website.
RELATED POSTS
- Full Review of Surfshark VPN
- Infographic: Cyber Monday Vs Black Friday
- PureVPN Black Friday Deal
- Protect your online privacy and save 88% with a subscription to Ivacy VPN
- Surfshark One Review: [4-In-1 Tools] Smart Cybersecurity Bundle
- How To Protect Your Computer From Malware
- Types Of Pop-ups Every eCommerce Store Should Have
About the Author:
Amaya Paucek is a professional with an MBA and practical experience in SEO and digital marketing. She is based in Philippines and specializes in helping businesses achieve their goals using her digital marketing skills. She is a keen observer of the ever-evolving digital landscape and looks forward to making a mark in the digital space.
Daniel Segun is the Founder and CEO of SecureBlitz Cybersecurity Media, with a background in Computer Science and Digital Marketing. When not writing, he's probably busy designing graphics or developing websites.