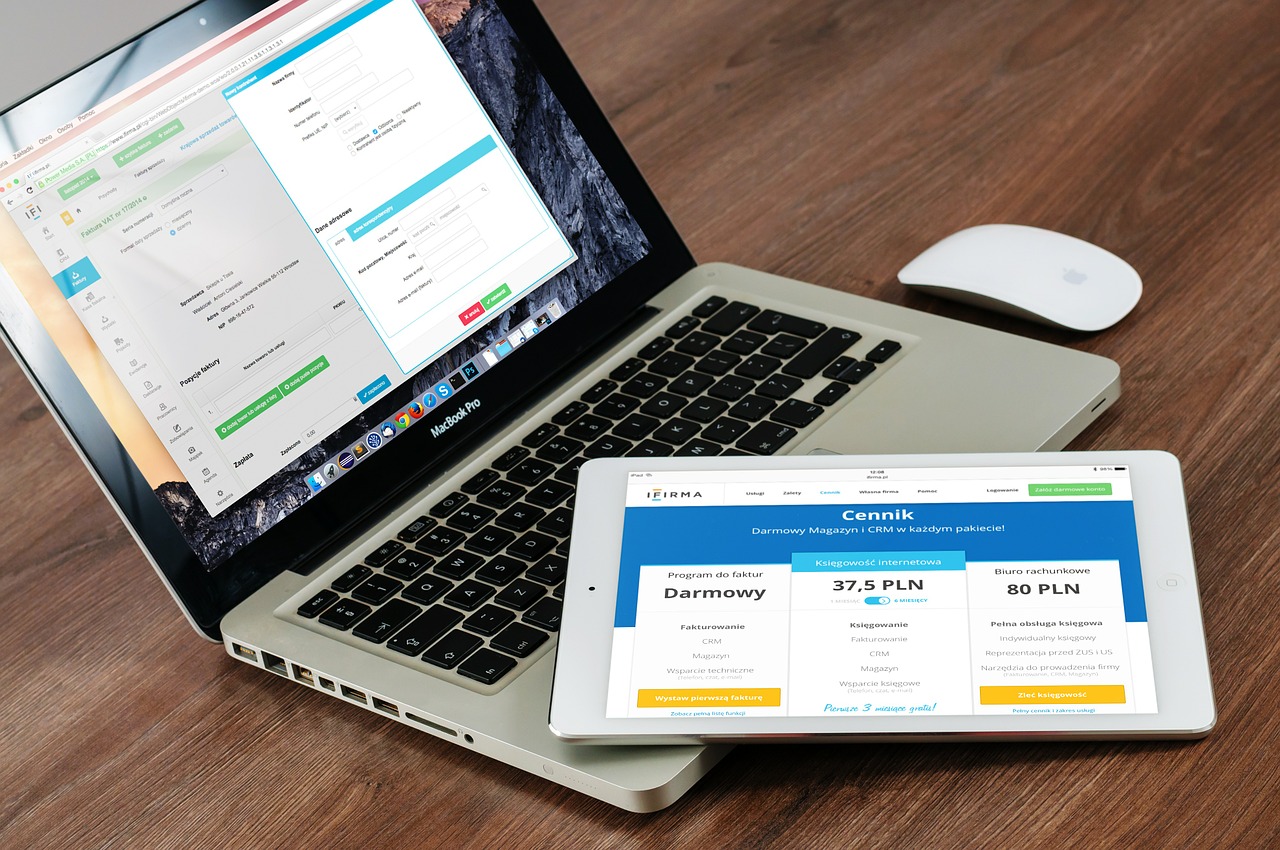Do you use Windows PC (7 or 10) and Apple Mac OS X? This post will show you how to access Windows computers from your Mac.
In today's diverse technological landscape, many households have a mix of Windows and Mac PCs.
While both operating systems offer robust functionality, situations may arise where you need to access files or programs on a Windows computer from your Mac PC. This guide will delve into the two primary methods for achieving this: File Sharing and Remote Desktop.
READ ALSO: Best Password Manager According To Reddit Users
Table of Contents
How to Access Windows Computer from a Mac PC
File sharing allows you to establish a connection between your Mac and Windows PC, enabling you to browse and transfer files between them. This method is ideal if you simply access specific documents, photos, or other data stored on the Windows machine.
Setting Up File Sharing on Windows
- Enable Network Discovery: Right-click on “This PC” (or “My Computer”) and select “Properties.” Click “Network settings” to ensure “Turn on network discovery” is checked.
- Turn On File Sharing: Return to “Network settings” and click “Change advanced sharing settings.” In the “Private” profile, select “Turn on network sharing” and “Turn on file and printer sharing.” Click “Save changes.”
- Create Shared Folders: Open File Explorer, navigate to the folder you want to share, right-click, and select “Properties.” Go to the “Sharing” tab and click “Advanced Sharing.” Click “Share this folder” and choose specific users or groups for access permissions. Click “Apply” and “OK.”
READ ALSO: Ultimate Guide To Hide Files On Windows Computer (Like James Bond)
Accessing Shared Folders on Mac
- Open Finder: Click “Go” in the menu bar and select “Connect to Server.”
- Enter Server Address: In the server address field, type
smb://Windows PC name(replace “Windows PC name” with the actual name of your Windows computer). Click “Connect.” - Authenticate (if necessary): You might be prompted for a username and password. Enter the credentials for a user account on the Windows PC with access to the shared folder.
- Browse Shared Folders: The shared folders will appear on your Mac's desktop or in the Finder sidebar. You can now access the files within these folders.
Remote Desktop: Taking Control
Remote Desktop offers a more comprehensive approach, allowing you to see and interact with the entire desktop environment of the Windows PC from your Mac. This method is beneficial when running Windows-specific programs or performing actions directly on the Windows machine.
Installing Microsoft Remote Desktop
Since macOS doesn't have a built-in remote desktop client for Windows, you'll need to download Microsoft Remote Desktop from the Mac App Store.
READ ALSO: Is Gmail A Social Media? [Here's The ANSWER]
Configuring Remote Desktop on Windows
- Enable Remote Desktop: Right-click “This PC” and select “Properties.” Go to “Remote settings,” and under “Remote Desktop,” select “Allow remote connections to this computer.” Click “Apply” and “OK.”
- Configure User Accounts: Go to System Settings and navigate to “Users & accounts.” Ensure the user account you want to use for remote access has administrator privileges.
Connecting with Microsoft Remote Desktop (Mac)
- Launch Microsoft Remote Desktop: Open the app on your Mac.
- Add PC: Click the “+” button and select “Add PC.” Enter the name or IP address of the Windows computer in the “PC name” field. Click “Add.”
- Connect: Double-click the added PC in the list. You might be prompted to enter the username and password for the user account with remote access permission on the Windows PC. Click “Connect.”
- Remote Access: You'll see the Windows desktop on your Mac screen once connected. You can now use your mouse and keyboard to interact with the Windows PC as if sitting in front of it.
Additional Considerations
- Firewalls: Ensure firewalls on both computers allow connections for file sharing or remote desktop access.
- Performance: The performance of remote access can be affected by both computers' network speed and hardware capabilities.
- Security: Be cautious when granting remote access permissions. Only provide access to trusted users and consider using strong passwords.
To increase the security level of your Mac computer, it is highly recommended that you use MacKeeper.
How to Access Windows Computer from a Mac PC: FAQs
Here's a breakdown of some common questions regarding accessing Windows computers from your Mac PC:
How do I connect my Windows PC to a Mac?
There are two main methods for connecting your Windows PC to a Mac:
- File Sharing: This allows you to browse and transfer files between the two computers.
- Remote Desktop: This grants you remote access to the entire Windows desktop environment, enabling you to run programs and interact directly with the Windows PC.
Can you access Windows on a Macbook?
Yes, you can access Windows on a Macbook in two ways:
- File Sharing: You can access specific files and folders stored on the Windows PC.
- Remote Desktop: By installing Microsoft Remote Desktop on your Mac, you can see and interact with the entire Windows desktop as if using the Windows machine.
How do I remote desktop from Mac to Windows?
Here's how to remotely access a Windows PC from your Mac:
- Download and install Microsoft Remote Desktop from the Mac App Store.
- Configure Remote Desktop access on the Windows PC by enabling it in the system settings.
- Launch Microsoft Remote Desktop on your Mac and add the Windows PC using its name or IP address.
- Connect to the added PC by entering the username and password with remote access permissions on the Windows machine.
Can I access Windows files on Mac?
Yes, you can access Windows files on your Mac through file sharing. Enable file sharing on the Windows PC and configure permissions for specific folders. Then, from your Mac, use the “Connect to Server” function in Finder to access the shared folders on the Windows machine.
Can you share the screen between Mac and PC?
While there isn't a built-in screen-sharing tool for Mac to access a Windows PC directly, you can achieve similar functionality using third-party screen-sharing applications. These applications typically require installation on both computers and offer features like remote viewing and control.
Can you transfer files from Windows to Mac?
Yes, transferring files from Windows to Mac is possible through various methods:
- File Sharing: Set up file sharing on the Windows PC and access the shared folders from your Mac's Finder. You can then copy and transfer files between the computers.
- External Storage Devices: Use an external hard drive or USB flash drive to transfer files between the machines.
- Cloud Storage Services: Upload files to a cloud storage service like Dropbox or Google Drive from the Windows PC and then download them to your Mac.
Choosing the Right Method
The best method for accessing a Windows computer from your Mac PC depends on your specific needs.
File sharing is a simple solution for accessing specific files, while Remote Desktop offers more control and functionality, which is ideal for running Windows programs or troubleshooting issues.
READ ALSO: Secure Remote Access VPN: Everything You Need to Know
Conclusion
Following these steps can bridge the gap between your Mac and Windows PC. Whether you need to access shared documents or take full control of a remote machine, these methods provide the tools to work seamlessly across different operating systems.
You can unlock the potential for a more cohesive and productive computing experience with a little understanding and configuration.
I hope you can now access a Windows computer from a Mac PC. Drop a comment below.
Note: This was initially published in November 2019 but has been updated for freshness and accuracy.
RELATED POSTS
- How to Set Up a New Computer
- Best Windows 7 Operating System Alternatives
- 7 of the Best Windows 7 Antivirus After Support Ends
- North Korea now uses fake cryptocurrency companies to break into Mac OS
- How to download and install CyberGhost VPN on your PC [Windows & Mac]
- 20 Online Security Tips For Remote Workers
About the Author:
Chandra Palan is an Indian-born content writer, currently based in Australia with her husband and two kids. She is a passionate writer and has been writing for the past decade, covering topics ranging from technology, cybersecurity, data privacy and more. She currently works as a content writer for SecureBlitz.com, covering the latest cyber threats and trends. With her in-depth knowledge of the industry, she strives to deliver accurate and helpful advice to her readers.
Christian Schmitz is a professional journalist and editor at SecureBlitz.com. He has a keen eye for the ever-changing cybersecurity industry and is passionate about spreading awareness of the industry's latest trends. Before joining SecureBlitz, Christian worked as a journalist for a local community newspaper in Nuremberg. Through his years of experience, Christian has developed a sharp eye for detail, an acute understanding of the cybersecurity industry, and an unwavering commitment to delivering accurate and up-to-date information.